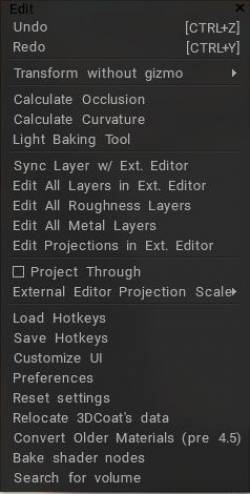
เลิกทำ: ปุ่มลัด Ctrl+Z
ทำซ้ำ: ปุ่มลัด Ctrl+Y
แปลงร่างโดยไม่ใช้ Gizmo:
รายการเมนูเหล่านี้มีไว้สำหรับกำหนดปุ่มลัดเพื่อแปลงวัตถุโดยไม่ต้องใช้ Gizmo
1) กด END บนรายการเมนูที่ต้องการ และกำหนดปุ่มลัด
2) กดปุ่มลัดนั้นแล้วแปลงวัตถุ
3) กด SPACE เพื่อป้อนค่าตัวเลข (หากเป็นการแปลงหนึ่งมิติ)
4) กด SHIFT, CTRL หรือ CTRL+SHIFT สำหรับการแปลงแบบไม่ต่อเนื่อง
5) กด ESC หรือ RMB เพื่อยกเลิกการแปลงร่าง
6) กด LMB เพื่อเสร็จสิ้นการแปลงร่าง
เมื่อคุณแปลงวัตถุด้วยวิธีนี้ ภาพรวมของเมนูการแก้ไขซึ่งคุณจะได้เรียนรู้เกี่ยวกับฟังก์ชันการแก้ไขหลักและการตั้งค่าฉาก คุณอาจใช้ปุ่มลัด (ไม่ว่าจะกำหนดด้วยวิธีใดใน 3D-Coat)
W – เปิดใช้งานการแปลฟรี
E – เปิดใช้งานการหมุนฟรี
R – เปิดใช้งานการปรับขนาดฟรี
X, Y (หรือ C), Z – ทำหน้าที่ตามแนวแกนสำหรับการแปล การหมุน หรือการปรับสเกล ขึ้นอยู่กับโหมดปัจจุบัน
– หากคุณอยู่ในโหมดการแปล:
X แล้ว Y หรือ SHIFT Z หรือ ZZ – ย้ายวัตถุในระนาบ XY
Y แล้ว Z หรือ SHIFT X หรือ XX – ย้ายวัตถุในระนาบ YZ
Z แล้ว X หรือ SHIFT Y หรือ YY – ย้ายวัตถุในระนาบ ZX
F – เลือกเดือยใหม่ของการแปลง
คำนวณการบดเคี้ยว
คำนวณการบดเคี้ยว : รันรูทีนที่คำนวณ “การบดบังแสงโดยรอบ” (การส่องสว่างโดยรวม) โดยอิงตามการติดตามจำนวนลำแสงที่ล้อมรอบวัตถุ ใช้สิ่งนี้เพื่อจำลองสถานการณ์แสงแวดล้อม “ในโลกแห่งความเป็นจริง” อาจใช้เวลานานในการดำเนินการ เครื่องมือนี้คำนวณการส่องสว่างทั่วโลกจากสปอตไลท์จำนวนมากที่กระจายไปทั่วครึ่งทรงกลม ผลลัพธ์ระดับสีเทาจะถูกเขียนลงในเลเยอร์ปัจจุบัน ดังนั้นจึงเป็นการดีกว่าที่จะสร้างเลเยอร์ใหม่และตั้งค่าการทำงานของสีเป็น “Modulate” หรือ “Modulate2X” เครื่องมือคำนวณการบดเคี้ยวได้รับการปรับให้เหมาะสมเป็นพิเศษสำหรับรูปหลายเหลี่ยมสูง (หลายล้าน) ซึ่งรวดเร็ว แต่คุณก็รู้ว่ายังต้องใช้เวลาอีกสักระยะสำหรับรูปหลายเหลี่ยมสูงเช่นนี้
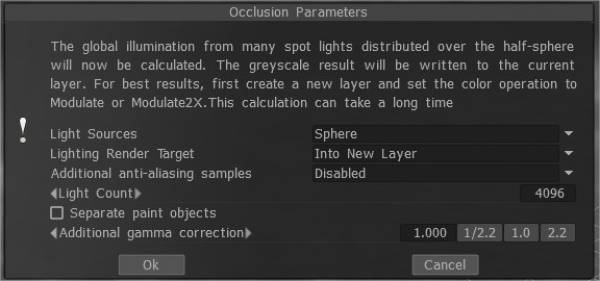
– แหล่งกำเนิดแสง (การกระจายแสง):
- 1) เหนือซีกโลก
- 2) เหนือทรงกลม
- 3) เหนือซีกโลก + ทรงกลม
– เป้าหมายการเรนเดอร์ด้วยแสง: คุณต้องเลือกเลเยอร์ที่จะวางการคำนวณการบดเคี้ยว คุณสามารถเลือกที่จะเพิ่มเลเยอร์ใหม่โดยอัตโนมัติหรือเขียนทับเลเยอร์ปัจจุบัน ในกรณีแรก อย่าลืมลบเลเยอร์ใหม่เพื่อคำนวณค่าแสง นอกจากนี้ยังมีการติดตั้งตัวเลือกสีใหม่ “To time” สำหรับเลเยอร์ใหม่ ในกรณีของการแสดงเลเยอร์เดิม ข้อมูลสีทั้งหมดจะถูกลบ
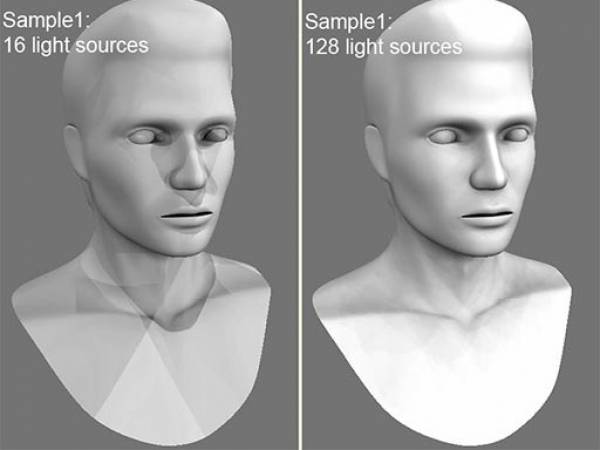
– จำนวนไฟ: ยิ่งไฟมาก การคำนวณยิ่งนานขึ้น ยิ่งมีแหล่งกำเนิดแสงมากเท่าใดคุณภาพของแสงก็จะยิ่งดีขึ้นเท่านั้นและการคำนวณก็จะยิ่งนานขึ้นเท่านั้น ค่าสูงสุดคือ 256 และค่าต่ำสุด – คือ 16 – ตัวอย่างการลบรอยหยักเพิ่มเติม: จำนวนขั้นตอนหลังการปรับให้เรียบหลังการคำนวณการบดเคี้ยว การคำนวณจะใช้พื้นผิวที่ใหญ่ขึ้นหลายเท่า วิธีนี้ช่วยให้คุณกำจัดสิ่งประดิษฐ์บางอย่างได้หากมีเกาะ UV ที่เล็กเกินไปหรือพิกเซลยาว
คำเตือน: ฟังก์ชันนี้จะทำให้การคำนวณช้าลงและใช้ RAM และ VRAM มากขึ้น
แยกวัตถุสี: ระเบิดวัตถุบนชิ้นส่วนเพื่อหลีกเลี่ยงการคาดการณ์การสัมผัส AO ที่ไม่ถูกต้อง
AO Baking w/ OpenGL & Normal Map utilization : วิดีโอนี้ครอบคลุมการปรับปรุงใหม่ที่สำคัญสองประการในการอบ AO ในการเร่ง OpenGL และการใช้งาน Normal Map
แก้ไข
คำนวณความโค้ง
คำนวณความโค้ง: จำเป็นต้องใช้ชั้นความโค้งเพื่อใช้โพรง/ความโค้งเป็นเงื่อนไขสำหรับวัสดุหรือการพ่นสีแบบมีเงื่อนไข คำสั่งจะอัปเดตเลเยอร์โพรง/ความโค้งโดยใช้การกระจัดปัจจุบันและ normal map
โปรดทราบว่าความโค้งประกอบด้วยสององค์ประกอบ
- อย่างแรกคือความโค้งเฉพาะที่ที่ช่วยให้ตรวจจับรายละเอียดเล็กๆ น้อยๆ และรอยขีดข่วนได้
- ประการที่สองคือความโค้งในระยะไกลที่ไหลลื่นและช่วยให้สามารถตรวจจับรายละเอียดขนาดใหญ่ได้
ตั้งค่าความเข้มสำหรับความโค้งทั้งสองประเภท
ตั้งแต่ 3DCoat 2021.53 ช่อง RGB ถูกนำมาใช้เป็นวิธีการคำนวณเริ่มต้นใน Texturing นี่เป็นคุณสมบัติที่สำคัญมากสำหรับ Painting PBR เหนือพื้นผิว/ตาข่าย
วิดีโอนี้สาธิตการทำงานของเทคโนโลยีโพรงที่ปรับปรุงใหม่ นี่เป็นเทคโนโลยีที่ได้รับการปรับปรุงแล้วซึ่งเรียกว่าโพรง RGB
ขั้นแรก คุณต้องตรวจสอบให้แน่ใจว่าได้เปิดใช้งานเวอร์ชันช่อง RGB โดยไปที่การแก้ไข > การตั้งค่า ไปที่ส่วนเครื่องมือ และเลือกใช้ช่อง RGB เป็นวิธีการคำนวณช่องเริ่มต้น
การใช้ RGB Cavity ใน 3DCoat 2021
– หลังจากเปิดใช้งานฟังก์ชั่น ให้ไปที่เมนูพื้นผิว จากนั้นเลือกตัวเลือก คำนวณความโค้ง เพื่อที่จะทำการคำนวณ คุณต้องรอสักครู่
– ตอนนี้เราสามารถดูว่า Cavity map (RGB) ปรากฏในเลเยอร์ได้อย่างไร
– เราเห็นว่าด้วยเทคโนโลยีใหม่ แผนที่ดูเหมือนมีหลายสี
แผนที่ต้องปิดโดยปริยายทันที มาสร้างเนื้อหาอัจฉริยะเพื่อดูว่ามันทำงานอย่างไร
– โฟกัสที่ไอคอนแก้ไขใหม่ -ดูเหมือนแจกัน- ซึ่งถูกเพิ่มเข้ามาและไม่เคยมีมาก่อน และด้วยขอบหมุนที่มีการกำหนดค่าฟังก์ชันการอัพเดท
เป็นความกว้างของช่องเพิ่มเติม: ค่า 0 หมายความว่าช่องนั้นมาจากการตั้งค่าวัสดุตามที่เป็นอยู่
ค่าน้อยกว่าหมายถึงช่องที่คมชัดกว่า 0.5 – ช่องที่กว้างขึ้น หรือแน่นอน คุณต้องมีเลเยอร์ช่อง RGB ในฉากเพื่อเปลี่ยนความกว้างของช่อง
ใช้งานได้กับเงื่อนไขดังกล่าวเท่านั้น: เว้ามากขึ้น นูนมากขึ้น เว้าน้อยลง นูนน้อยลง แบนมากขึ้นหรือราบเรียบ และโค้งมากขึ้น (คุณสามารถใช้โหมดใดก็ได้เหล่านี้)
– พารามิเตอร์ใหม่รับผิดชอบช่องรัศมี นอกจากนี้ยังได้รับผลกระทบจากการปรับองศาและคอนทราสต์
เครื่องมือ Baking แสง
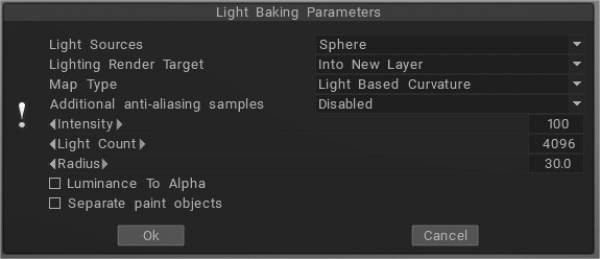
Light Baking Tool : วิดีโอนี้ครอบคลุมเครื่องมือ Light Baking ใน 3DCoat
ความโค้งตามแสง : คำนวณผลลัพธ์บน UV Overlap ได้ถูกต้องมากขึ้น พื้นที่สีดำจะไม่ปรากฏบนวัตถุต่างๆ ที่มีพิกัด UV เดียวกันอีกต่อไป
ความหนา: คล้ายกับ AO โดยจะปล่อยรังสีจากพื้นผิวของตาข่ายเข้าไปด้านใน สามารถใช้ในการแรเงา SSS
แสงจากห้องเรนเดอร์: หากคุณต้องการ bake แสงโดยไม่มีสภาพแวดล้อม ให้ใช้ “แสงจากห้องเรนเดอร์” แทน “แสงและแสงสะท้อน
การกระเจิงใต้ผิวดิน:
โปร่งแสง:
Bent Normals: การใช้ Bent Normals ภายใน Materials สามารถช่วยปรับปรุงปฏิกิริยาต่อแสงและเงาได้ กำหนดทิศทางเฉลี่ยของการส่องสว่างโดยรอบ
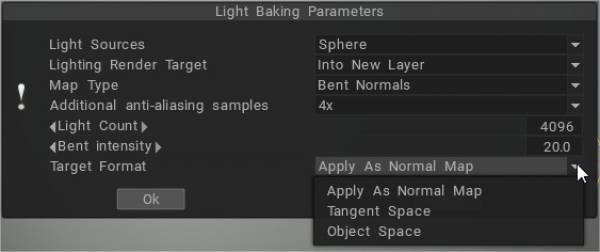
ตัวอย่าง: ประโยชน์ของการใช้ Bent Normals
แสงและแสงสะท้อน: เติมเลเยอร์ด้วยวัสดุอัจฉริยะสะท้อนแสง bake ภาพสะท้อนของคุณ และสร้างเลเยอร์ภาพสะท้อนในเลเยอร์พื้นผิว โดยจะจับแสงที่คุณตั้งค่าไว้ในห้องเรนเดอร์ รวมถึงแสงจากสภาพแวดล้อมด้วย
ความโค้งเฉพาะที่: คำนวณความโค้งบนวัตถุด้วย normal map และวิเคราะห์ความโค้งของแบบจำลองในการฉายภาพหลายพิกเซลต่อพิกเซล ซึ่งช่วยให้คุณได้ผลลัพธ์ที่แม่นยำและสวยงามยิ่งขึ้น สามารถปรับรัศมีและความเข้มได้
Local Curvature RGB: อบความโค้งด้วยรัศมี 1, 20 และ 100 ถึงช่อง RGB ตามลำดับ (ใช้ช่อง RGB เป็นวิธีการคำนวณช่องเริ่มต้นที่สามารถตั้งค่าได้ที่ Preferences)
ช่อง RGB ใหม่ถูกนำมาใช้เป็นวิธีการคำนวณเริ่มต้นที่เป็นไปได้ ในกรณีนี้ ช่องแบบหลายช่วงจะถูกคำนวณบน GPU และการควบคุมเพิ่มเติมใน UI ของเงื่อนไข/วัสดุอัจฉริยะจะแสดง “ความกว้างของช่อง” ช่วยให้สามารถเปลี่ยนแปลงความกว้างของช่อง/ปรับให้เรียบได้แบบเรียลไทม์ ซึ่งเป็นสิ่งสำคัญมากสำหรับการสร้างพื้นผิว PBR ที่เหมือนจริง
ความกว้างของช่อง (โดยใช้ช่อง RGB) อาจใช้สำหรับวัสดุอัจฉริยะสำหรับแต่ละชั้นแยกกัน แต่ละชั้นของวัสดุมีการตั้งค่าความกว้างของช่องเป็นของตนเอง ช่วยให้ได้ผลลัพธ์ที่ดีขึ้นมากสำหรับวัสดุ “อายุ” เช่นชั้นสี “อายุ” ที่แตกต่างกันหลายชั้น
ช่อง RGB เป็นพื้นผิวช่องแบบหลายช่วง แต่ละช่องสอดคล้องกับขนาดช่องที่แตกต่างกัน B คือโพรงเฉพาะที่ G คือโพรงระยะกลาง และ R คือโพรงระยะไกล
หากคุณมีชั้นโพรงเก่าในฉาก คุณต้องลบออกเพื่อใช้คุณสมบัตินี้ นี่เป็นคุณสมบัติที่สำคัญมากสำหรับการวาดภาพ PBR เหนือพื้นผิว/ตาข่าย
หากช่อง RGB เปิดใช้งานโดยค่าเริ่มต้น และคุณกำลังโหลดฉากที่มีชั้นช่องแบบเก่า โค้ตจะเตือนคุณว่าควรคำนวณช่องใหม่เพื่อให้ควบคุมได้ดีขึ้น
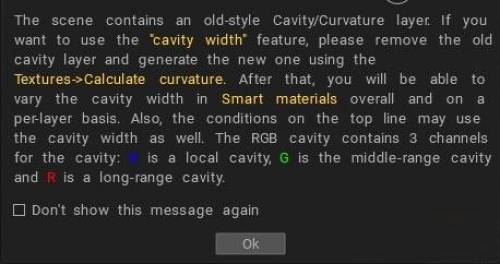
ซิงค์เลเยอร์กับ เอดิเตอร์ภายนอก: คำสั่งนี้ให้คุณซิงโครไนซ์เลเยอร์ปัจจุบันกับเอดิเตอร์ภายนอก คุณสามารถกำหนดเส้นทางไปยังตัวแก้ไขได้ในการตั้งค่า (ค่าเริ่มต้นคือ Adobe Photoshop) ช่องอัลฟาจะมีหน้ากากโปร่งใส
เมื่อคุณเรียกใช้คำสั่งนี้ โปรแกรม Adobe Photoshop จะเปิดโดยอัตโนมัติพร้อมกับไฟล์ของคุณ จากนั้นคุณสามารถเปลี่ยนและย้อนกลับไปที่ 3DCoat ได้โดยการกด CTRL+S
แก้ไขเลเยอร์ทั้งหมดใน Ext. ตัวแก้ไข: แก้ไขเลเยอร์ทั้งหมดในตัวแก้ไขภายนอก คุณสามารถเปลี่ยนตัวแก้ไขได้ในเมนูตัวเลือก (โดยค่าเริ่มต้น Adobe Photoshop ) โปรแกรมแก้ไขนี้ควรจะแก้ไขไฟล์ PSD ได้ พื้นผิวจะถูกจัดเก็บเป็นเลเยอร์และเปิดเป็นไฟล์ PSD ในเครื่องมือแก้ไขภายนอก จากนั้นคุณสามารถแก้ไขพื้นผิวและเพิ่มเลเยอร์ใหม่ได้ เมื่อคุณบันทึก 3DCoat จะโหลดซ้ำโดยอัตโนมัติ ปุ่มลัด Ctrl+P
แก้ไขเลเยอร์ความเงาทั้งหมด: แก้ไขเลเยอร์ความเงาทั้งหมดในตัวแก้ไขภายนอก
แก้ไขเลเยอร์โลหะทั้งหมด: แก้ไขเลเยอร์ความเงาทั้งหมดในตัวแก้ไขภายนอก
แก้ไขการฉายภาพใน Ext. ตัวแก้ไข: คุณสามารถแก้ไขการฉายภาพปัจจุบันใน Adobe Photoshop โดยใช้เลเยอร์ คุณสามารถเปลี่ยนตัวแก้ไขได้ในเมนู Preferences (Adobe Photoshop เป็นค่าเริ่มต้น) โปรแกรมแก้ไขนี้ควรจะแก้ไขไฟล์ PSD ได้ พื้นผิวจะถูกจัดเก็บเป็นเลเยอร์และเปิดเป็นไฟล์ PSD ในเครื่องมือแก้ไขภายนอก จากนั้นคุณสามารถแก้ไขพื้นผิวและเพิ่มเลเยอร์ใหม่ได้ เมื่อคุณบันทึก 3DCoat จะโหลดซ้ำโดยอัตโนมัติ ปุ่มลัด Ctrl+Alt+P
ฉายภาพผ่าน: ฉายภาพผ่านวัตถุทั้งหมด แม้กระทั่งด้านหลัง
External Editor Projection Scale : สเกลเพิ่มเติมที่จะใช้กับภาพที่ฉายเพื่อแก้ไขในโปรแกรมแก้ไขภายนอก
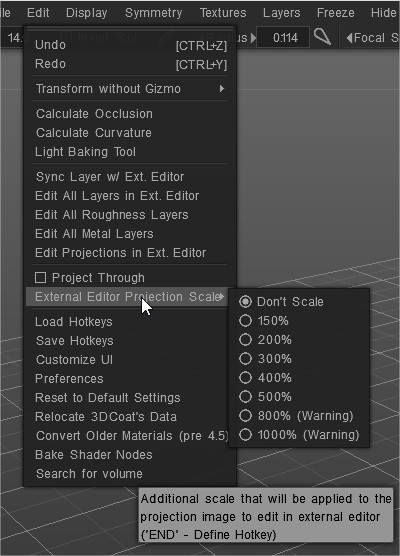
โหลดปุ่มลัด: โหลดปุ่มลัดจากไฟล์
บันทึกปุ่มลัด: บันทึกปุ่มลัดจากไฟล์
ปรับแต่ง UI: ลบ/ปรับแต่งองค์ประกอบ UI
การตั้งค่า: ตั้งค่าปุ่มลัด, เวลาบันทึกอัตโนมัติ, โปรแกรมแก้ไข 2D ภายนอก, สี UI และอื่นๆ…
การตั้งค่า
รีเซ็ตการตั้งค่า: จำเป็นต้องรีเซ็ตหากโปรแกรมทำงานไม่เสถียร เลือกการตั้งค่าที่คุณต้องการรีเซ็ต ตัวเลือกไฟล์*.xml จะถูกลบ โปรแกรมจะเริ่มต้นใหม่ ดังนั้นก่อนอื่น ให้บันทึกการเปลี่ยนแปลง
ย้ายข้อมูลของ 3DCoat: แก้ไขตำแหน่งข้อมูล
แปลงวัสดุเก่า (ก่อน 4.5): แปลงวัสดุเก่า (ก่อน 4.5)
ค้นหาปริมาณ:
บทช่วยสอน
เคล็ดลับด่วน AO Baking Troubleshooting : วิดีโอนี้สาธิตเคล็ดลับด่วนเกี่ยวกับการแก้ปัญหา AO Baking ใน 3DCoat หากผู้ใช้พบกับความล่าช้าเกินสมควร
AO Baking w/ OpenCL & การใช้งานแผนที่ปกติ : วิดีโอนี้ครอบคลุมการปรับปรุงใหม่ที่สำคัญสองประการสำหรับการอบ AO ใน 3DCoat 4.5 การเร่ง OpenCL และการใช้แผนที่ปกติ
ขั้นตอนการทำงานของ Krita และ 3DCoat โดย Paul Geraskin
 ไทย
ไทย  English
English Українська
Українська Español
Español Deutsch
Deutsch Français
Français 日本語
日本語 Русский
Русский 한국어
한국어 Polski
Polski 中文 (中国)
中文 (中国) Português
Português Italiano
Italiano Suomi
Suomi Svenska
Svenska 中文 (台灣)
中文 (台灣) Dansk
Dansk Slovenčina
Slovenčina Türkçe
Türkçe Nederlands
Nederlands Magyar
Magyar हिन्दी
हिन्दी Ελληνικά
Ελληνικά Tiếng Việt
Tiếng Việt Lietuviškai
Lietuviškai Latviešu valoda
Latviešu valoda Eesti
Eesti Čeština
Čeština Română
Română Norsk Bokmål
Norsk Bokmål