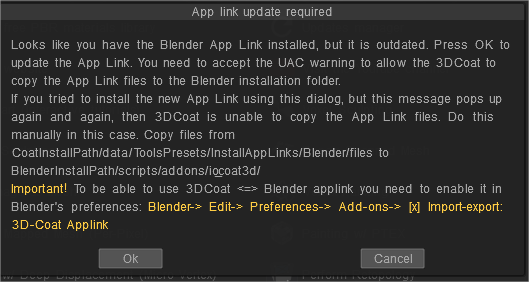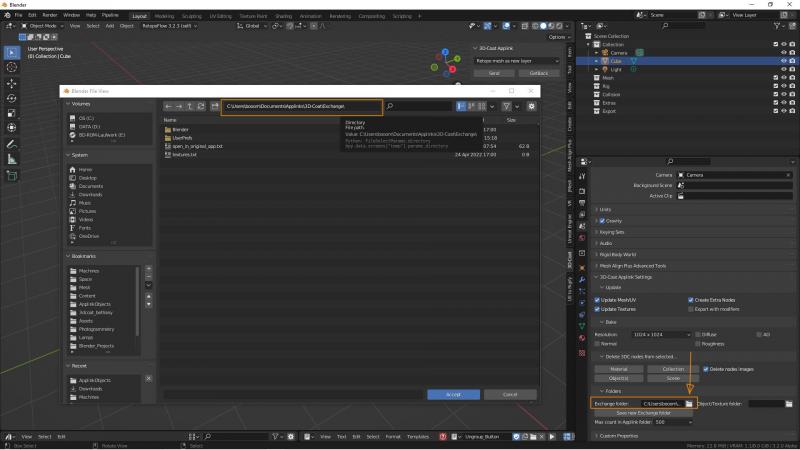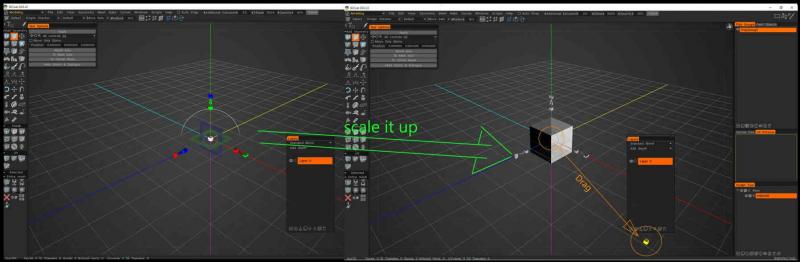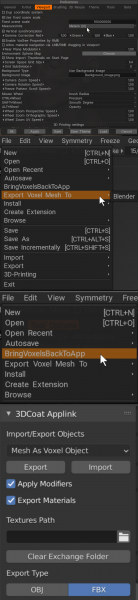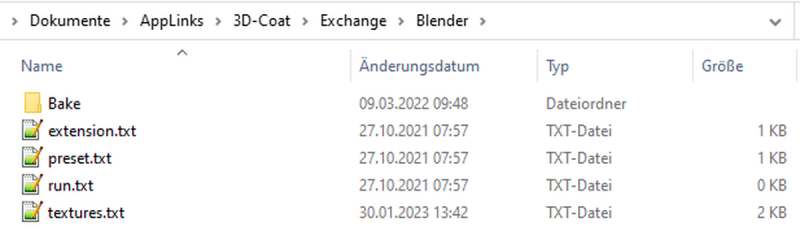Blender AppLink updated to be able to exchange data with 3DCoat just from scratch install.
So, just install 3DCoat, Blender, follow what 3DCoat tells (easy to follow) and then you may easily drop assets to Blender, including Factures.
Blender applink installation walkthrough by Ctc_nick
I tried to make a short summary to get Applink working for Blender.
1. Right now April 2022+, there is no need for the forked version.
2. There are a lot of folders for Applink. I try to clarify the dependencies in the Image. 3DCoat uses folders:
c:/User/usrname/Documents/AppLinks/
c:/User/usrname/Documents/3DC2Blender/
To exchange data, check if it exists
->\documents\3DC2Blender\exchange_folder.txt
->\documents\Applinks\3D-Coat\Exchange\
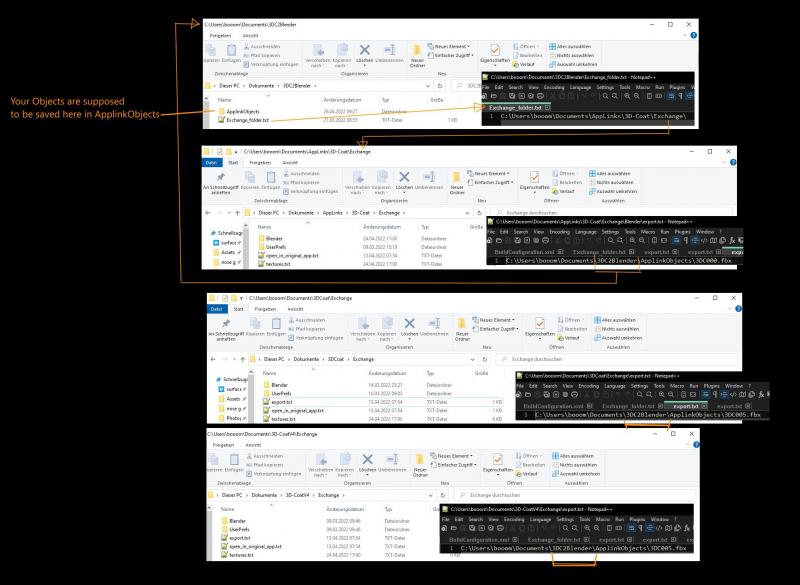
Look If you have the same or similar folders. If Applink is not working, then one of the files is maybe pointing to wrong or outdated direction.
3. Open Blender and make sure 3DC Plugin is enabled. Then look on the right for scene properties. There you can set the exchange Folder, which should be:
C:\Users\<username>\Documents\Applinks\3D-Coat\Exchange\
The other ‘Object/Texture’ Field can be left empty.
4. Open 3DCoat, we take Modelling Room.
5. Back in Blender select the fancy Cube. In the 3D View ‘Applink Window’ select ‘Retopo mesh as new layer’ and Send.
6. In 3D Coat you should now see the placement arrow. Scale it Up or Down to see if something arrived in Coat and hit Apply. There should now be a new layer named ‘__something’.
7. If you get so far then there should be ‘Export to Blender’ under File. If 3DCoat asks for a filename it is working. The Folder should already be ‘ApplinkObjects’.
8. Choose Name and use fbx format.
9. In Blender hit ‘GetBack’ from Retopo.
10. On new versions the last step changed a little. Before had send the mesh from Blender to 3DCoat, to get Getback applink working, you need to use this command first: File > Open in external app.
Do not use Export to Belnder and then GetBack.
This should be it for now. I hope it works
Import/Export Scale Applink
I examined the Blender Applink to work with the Modelling/Retopomesh in Blender. I can now transfer back and forth, without scaling!
The File: ..\blenderver\3.4\scripts\addons\io_coat3D\__init__.py, only 2 Values have to be set, blenders export and import scale:
- depending on what you have set in the ‘fbx Export Settings’ in 3DCoat:
Work in Millimeters:
In Line 741 set Scale to 10: (bpy.ops.export settings; this sets blenders fbx export scale 1:1 to 3DCoat)
In Line 1166 set Scale to 1 for mm, 0.01 for cm, or 0.001 for meters: (bpy.ops.import_scene; this sets Blenders fbx import scale from 3dCoat)
Work in Meters: (if Measuring Tool also set to Meters)
Line 741: Global Scale 0.01
Line 1166: Global Scale 1
Then Restart Blender or Reload Plugin.
The scales are represented the objects ‘Item’ Sidebar. They are not 1 but the dimensions are correct.
On hitting ‘sent to retopo’ the scales are applied (1,1,1). So no need to do that before.
Match Blender’s meter scale by Metin Seven
To match Blender’s meter scale, change the Preferences ➔ Viewport ➔ Fixed Scene Scale to 100, and set MeasureUnits to Meters. Beware though: this can cause very dense primitives in 3D Coat.
I thought to add a bit of info I posted over at the Blender Artists forum:
I found this in my personal 3DC notes. Maybe it’s of use:
─ Also see the attached screenshot compilation. ─
There’s a version that ships with Blender and a fork by Mifth:
Use the 3DCoat Applink to exchange between 3DC and Blender:
https://github.com/mifth/mifthtools/tree/master/blender/addons/2.8/io_simple_3dcoat
Press Export in Blender to send the mesh to 3D Coat.
Once you’ve worked on the model in 3D Coat, choose File ➔ Bring Voxels Back To App, then in Blender press Import.
Alternatively, you can use File ➔ Export Voxel Mesh To ➔ Blender.
There’s also a Blender Artists thread dedicated to the 3D-Coat App Link:
https://blenderartists.org/t/3d-coat-applink-for-blender-2-8/1117068
To anyone who is missing the ‘Export to: Blender’ Button in 3DCoat
For it to work you need to have a folder called ‘Blender’ in the Exchange folder.
You have to setup Applink manually because of the portable Blender Versions.
Bake: is an empty folder
extension.txt: contains three letters ‘fbx’ without the quotes
preset.txt: contains ‘Blender Cycles’ without the quotes
run.txt and texture.txt are both empty.
Blender applink installation walkthrough by wendallhitherd
I just finally got the applink to work, after a whole bunch of struggling. The main issue is that old versions of 3dcoat interfere with new ones. The secret is:
– Delete every applink related folder out of my docs. both the app link and 3DC seems to write text files which contain path strings — if any of these files contain a reference to an old directory either 3DC or blender will automatically recreate that old folder. In my case, every time I would launch Blender a “3DCoatV4” folder would be spawned
– Deleting every applink folder includes, in my case:
C:\Users\<username>\Documents\3DC2Blender
C:\Users\<username>\Documents\3DCoat\Exchange
– Open 3DCoat and close it. This will respawn the 3DC exchange folder. (C:\Users\<username>\Documents\3DCoat\Exchange)
– Open Blender and plug in the freshly spawned exchange folder to Blender plugin exchange path. I was able to leave the object / texture empty
– Send a Voxel object to 3DC. This will spawn C:\Users\<username>\Documents\3DC2Blender folder.
– In 3DC, autopo, automap, and use “export to -> blender”. As far as I can tell this will cause 3DC to spawn the C:\Users\<username>\Documents\AppLinks\3D-Coat\Exchange\Blender folder. Choose any fbx name you want.
– Export preset should be either Blender Cycles or BlenderAppLink. I used BlenderAppLink
– Back in Blender, click the “GetBack” button. This will spawn the object exported from 3DC and hook up the PBR shader!
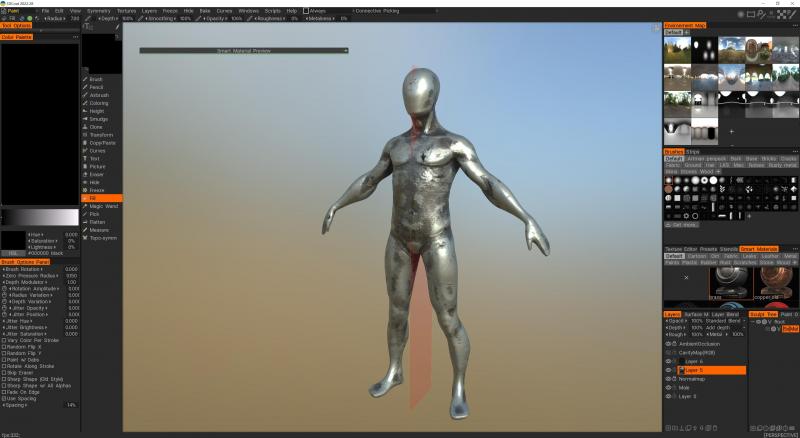
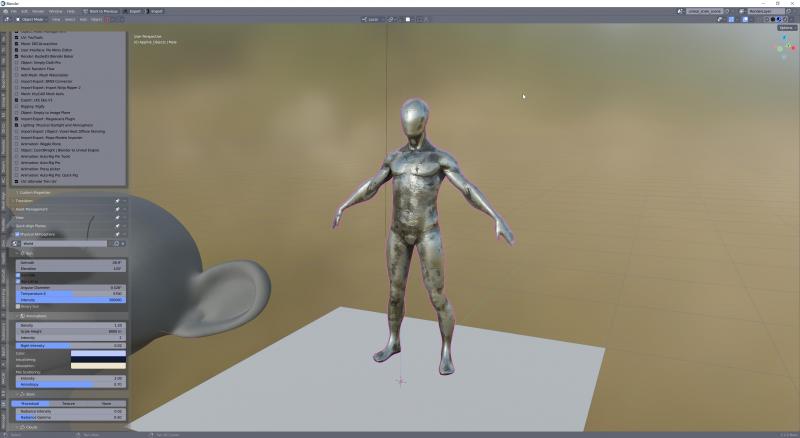
As a side note I think the applink code on the blender side is hardcoded to spawn 3D-CoatV4 folder, as it keeps popping up after I delete it when I use “get back” out of blender. Luckily it doesn’t seem to interfere with anything so long as the initial setup is clean.
 Suomi
Suomi  English
English Українська
Українська Español
Español Deutsch
Deutsch Français
Français 日本語
日本語 Русский
Русский 한국어
한국어 Polski
Polski 中文 (中国)
中文 (中国) Português
Português Italiano
Italiano Svenska
Svenska 中文 (台灣)
中文 (台灣) Dansk
Dansk Slovenčina
Slovenčina Türkçe
Türkçe Nederlands
Nederlands Magyar
Magyar ไทย
ไทย हिन्दी
हिन्दी Ελληνικά
Ελληνικά Tiếng Việt
Tiếng Việt Lietuviškai
Lietuviškai Latviešu valoda
Latviešu valoda Eesti
Eesti Čeština
Čeština Română
Română Norsk Bokmål
Norsk Bokmål