Come per tutte le applicazioni di modellazione e scultura, le primitive costituiscono la base per molte e svariate forme di partenza. Quasi tutti i modelli possono essere composti, quasi interamente, da una combinazione positiva e negativa di forme primitive di base. Ciascuno può essere modificato utilizzando strumenti di trasformazione delle variazioni, posizionamento, posa e scultura.
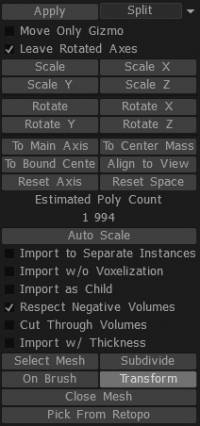
– Aggiungi le tue primitive personalizzate importando i tuoi file mesh (.obj, .lwo, .fbx, ecc.), aggiungendoli ai pannelli Modelli e/o Spline. Usando questi due pannelli e le loro funzioni, puoi aggiungere in modo interattivo nuove forme di base e personalizzate alla tua scena con varie operazioni booleane per interagire con le forme esistenti.

– Quando si utilizza lo strumento Primitive, è possibile alternare tra due diverse modalità di trasformazione con la funzione Transform/Lattice Toggle nel pannello Opzioni strumento dello strumento Primitive. Lo strumento Import ha anche due modalità che puoi usare, la Trasformazione standard e “Sul Brush”. Diamo un’occhiata a queste modalità ora.
Impostazioni Import
Import in istanze separate: crea un nuovo layer VoxTree.
Import senza voxelizzazione: crea la mesh come superficie poligonale anziché come voxel.
Import come figlio: se un layer VoxTree è attualmente selezionato e questa opzione è attivata, la mesh verrà creata in un nuovo layer VoxTree come figlio del layer selezionato.
Rispetta i volumi negativi: se l’oggetto importato ha un elemento/oggetto mesh secondario e ha “_negativo” nel suo nome, questa opzione consentirà di sottrarre questo volume dalla scena e creare l’elemento/oggetto mesh primario con qualsiasi operazione booleana tu decida di utilizzare .
Taglia attraverso i volumi: Taglia attraverso il layer VoxTree selezionato e tutti i layer secondari.
Import con spessore: se la mesh che stai tentando di import è una mesh poligonale a lato singolo o presenta fori, o generalmente desideri import qualcosa con pareti, usa questa opzione per ispessire la superficie.
Seleziona mesh: consente di sfogliare una mesh memorizzata sul computer o su un’altra unità.
Suddividi: suddivide la mesh da importare, dandogli più risoluzione iniziale prima dell’importazione.
Chiudi mesh: chiude eventuali fori nella mesh durante l’importazione.
Scegli da Retopo: se disponi di una mesh di retopologia nella Retopo Room, puoi utilizzare la mesh per unirti ai voxel. Si noti che verranno utilizzate tutte le mesh visibili dal pannello Retopo Groups. Se non vuoi che ciò accada, nascondi prima le mesh che non vuoi usare.
Shift (X, Y & Z): sposta la mesh da importare lungo l’asse selezionato.
Tipi primitivi
L’arsenale di soliti e insoliti Primitivi di 3DCoat si rivela il set più potente e flessibile disponibile. Ognuno può essere modificato, all’interno dell’area di lavoro primitiva, utilizzando elementi dell’interfaccia di trasformazione, posizionamento e distorsione univoci.
Diamo un’occhiata a queste modalità:
1. Primitivi comuni
2. Primitive in forma libera
3. Unione e posizionamento “Sulla penna”.
Come con tutte le applicazioni di modellazione, l’utilizzo di Primitive costituisce la base per molte e varie forme di partenza. Molti modelli meccanici possono essere composti quasi interamente da una combinazione positiva e negativa di forme primitive di base. Modificare
Primitivi comuni
Quando si sceglie da una qualsiasi delle varietà Primitive, viene presentata una rappresentazione temporanea di quel Primitivo, completa del suo esclusivo “Gizmo” o “Widget” per manipolare e posizionare questo Primitivo nella scena con l’orientamento, la distorsione, la scala e la posizione.
Puoi regolare tutti questi parametri visivamente o, se preferisci, utilizzare i campi di immissione numerici forniti nel pannello Primitive.
Se desideri utilizzare un altro punto nello spazio per basare il tuo valore di trasformazione primitiva, scegli l’opzione “Sposta solo gizmo” e quindi riposiziona quel Gizmo.
In qualsiasi momento, puoi “ripristinare” qualsiasi asse o posizione della tua forma primitiva.
Primitive in forma libera
Derivata dalle Primitive Standard, questa varietà ti consente di definire e utilizzare una Cornice Distorsione composta da righe e colonne di Punti e Bordi mobili che determinano la natura della distorsione che desideri imporre alla tua Primitiva.
È possibile iniziare con una forma primitiva molto semplice e modificarla sostanzialmente utilizzando il reticolo Free-form (o Distortion Frame), rendendo pratiche forme estremamente complesse.
- Aggiungi le tue primitive personalizzate utilizzando l’opzione “Altre primitive”.
- L’aggiunta dei tuoi file .obj a una cartella standard ti dà accesso alle tue primitive personalizzate.
È importante notare che il pannello Primitives è l’unico metodo limitato per aggiungere e sottrarre forme generiche dalla tua scultura Voxel . Per maggiore comodità e flessibilità, scegli di utilizzare il “Pannello di unione” e le sue funzioni per aggiungere in modo interattivo nuove forme di base e personalizzate alla tua scena o come forme booleane per interagire con le forme esistenti.
Inoltre, il “Pannello dei modelli” fornisce un’interfaccia visiva e una struttura di archiviazione per i modelli, le forme, i greebles e i nurnies personalizzati più utilizzati.
Alcuni dei parametri per le nuove Free-form Primitive sono i seguenti:
Trasforma nel suo insieme: ti dà la possibilità di tradurre, ruotare e ridimensionare utilizzando lo strumento di trasformazione predefinito.
Simmetria locale: abilita la simmetria locale della Primitiva a forma libera, che ti offre maggiore libertà creativa e controllo.
Varie
ResetPrim: ti consente di ripristinare tutte le modifiche apportate all’oggetto.
EditPoints: consente valori numerici per ogni punto visibile della gabbia reticolare. Il raggio interno/esterno e lo spessore vengono applicati solo ad alcune primitive a forma libera, come il disco a forma libera e il tubo a forma libera; consentono il raggio della sezione interna o della sezione esterna del tubo e lo spessore di alcune delle primitive con valori impostabili. L’elenco a discesa ha anche alcune altre opzioni, in genere file OBJ diversi con gabbie diverse per forme simili, come i dischi a forma libera. Tenendo premuto “Ctrl”, puoi vincolare il movimento della tua selezione lungo la sua normale.
Modificare
Fusione su penna
Uno dei modi più fluidi e spontanei per aggiungere quasi qualsiasi forma predefinita, modello, greeble o nurnie alla tua scultura esistente è utilizzare il “Pannello di unione” o, per gli elementi utilizzati più di frequente, il “Pannello modello”.
Basta scegliere l’opzione “On Brush” per accedere a questo potente set di funzioni.
Quando si sceglie questa opzione, è possibile assemblare un composto di qualsiasi numero di forme, al volo, modificando in modo interattivo la posizione, la scala, la rotazione e la “penetrazione” o “levitazione” della forma sopra, dentro o sopra la superficie di un altro oggetto o forma.
Ogni forma aggiunta in questo modo può essere combinata positivamente o sottratta negativamente da qualsiasi forma esistente.
I gesti del mouse regolano la scala, la posizione e la profondità di penetrazione dell’oggetto “Unito”.
- Utilizzare il “pulsante destro del mouse” e trascinare a sinistra oa destra per ridimensionare l’oggetto unito.
- Utilizzare il “pulsante destro del mouse” e trascinare verso l’alto o verso il basso per regolare la penetrazione della superficie dell’oggetto unito.
Cambiare la posizione di questo oggetto, rispettando l’orientamento “Normale” dell’oggetto che si sta aggiungendo semplicemente spostando il cursore del mouse dove desiderato e facendo scorrere la sua anteprima lungo la superficie dell’oggetto esistente.
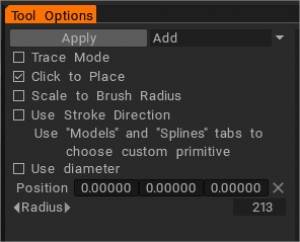
Se desideri utilizzare un altro punto nello spazio per basare il tuo valore di trasformazione primitivo, scegli l’opzione “Sposta solo gizmo” e quindi riposiziona quel gizmo. In qualsiasi momento, puoi reimpostare qualsiasi asse o posizione della tua forma primitiva.
Operatori booleani
Come accennato in precedenza, puoi import con questo strumento utilizzando operazioni booleane. Queste operazioni booleane consentono di creare rapidamente forme molto complesse con forme base e sono particolarmente utili per scolpire superfici dure. Questi operatori booleani sono:
- Aggiungi: aggiunge la mesh che stai utilizzando con lo strumento Import al layer VoxTree corrente, combinandoli in un’unica scultura.
- Sottrai: sottrae la mesh che stai usando con lo strumento Import dal livello VoxTree corrente, rimuovendo il suddetto pezzo dalla scultura corrente.
- Interseca: conserva l’area all’interno della mesh degli strumenti primitivi di un layer VoxTree selezionato e rimuove tutto ciò che si trova all’esterno della mesh degli strumenti primitivi.
- Dividi: separa o divide l’area all’interno della mesh degli strumenti primitivi dal layer VoxTree attualmente selezionato e crea un nuovo layer nel VoxTree per l’elemento diviso.
Opzioni dello strumento Trasforma
Move Only Gizmo: quando attivato, consente di spostare il gizmo senza trasformare la mesh in modo da poterlo posizionare in un altro punto della scena.
Abbandona assi ruotati: se attivata, consente di ruotare gli assi dopo aver ruotato. Altrimenti, se questo è disattivato, il gizmo tornerà allo spazio del mondo per tutti gli assi di rotazione.
Scala (e Scala X, Y o Z): consente di ridimensionare digitando i valori numericamente.
Ruota (e Ruota X, Y o Z): consente di ruotare digitando i valori numericamente.
All’asse principale: allinea il gizmo all’asse geometrico in base alla forma complessiva dell’oggetto.
To Center Mass: Sposta il centro del gizmo al centro del layer VoxTree corrente o ancora da applicare alla primitiva.
To Bound Center: sposta il gizmo al centro del riquadro di delimitazione del layer VoxTree corrente o della primitiva ancora da applicare.
Allinea alla vista: allinea l’asse del gizmo alla vista della telecamera.
Azzera asse: reimposta l’asse del gizmo.
Reset Space: azzera le coordinate locali del layer VoxTree attualmente selezionato o ancora da applicare primitivo e orienta gli assi del gizmo alle coordinate globali.
Modificare
Kitbashing
Diamo uno sguardo più dettagliato a questa funzione. (Grazie ai nostri utenti Tinker e Daniel Yarmak per le descrizioni). Greebles o Nurnies possono essere creati in qualsiasi applicazione di modellazione 3D, solitamente con estrusioni arbitrarie.
Questo metodo è stato denominato “kit-bashing”.
Per rendere i tuoi modelli più interessanti, probabilmente vorrai creare i tuoi modelli unici per questo scopo.
I dettagli con superfici angolate hanno un aspetto migliore rispetto alle superfici tutte parallele. Per posizionare più facilmente i dettagli su un modello, crea un contorno per il dettaglio, un oggetto con il nome “_negativo”, che si sottrae automaticamente dal modello e lascia uno slot per il dettaglio.
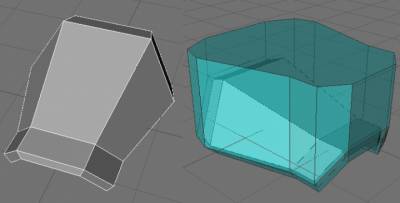
L’attivazione di “Rispetta volume negativo” nel pannello Unisci parametri è importante per consentire l’esclusione del contorno. Poiché la larghezza del “volume negativo” è maggiore della larghezza del dettaglio, otteniamo un effetto interessante. C’è un giunto generato automaticamente tra il corpo e l’oggetto.

Il dettaglio sembra essere al suo posto e il corpo sembra avere una fessura speciale per il dettaglio. Tali giunti sembrano buoni con l’occlusione ambientale. Sopra è un esempio di come apparirebbe senza quell’effetto. L’aspetto non è così interessante e inoltre c’è un problema causato dalle diverse curvature del corpo e dei dettagli: i dettagli sembrano crollati (non accadrebbe con un volume negativo). Il volume negativo non dovrebbe avere la forma esatta del corpo. Puoi cambiare la sua forma per ottenere vari effetti. È ora di dettagliare l’oggetto.

Carica i Greeble usando lo strumento “Import”. Utilizzare la modalità “Sulla penna” e i tasti “9” e “0” per ruotare il pennello.
Libreria dei primitivi di Tinker
Tutorial
Nuove opzioni dello strumento Primitive: posizionamento rapido e modalità booleane : questo video mostra alcune nuove opzioni nello strumento Primitive in 3DCoat. Vale a dire, la capacità di posizionare, ridimensionare e allineare rapidamente l’orientamento di un Primitivo su un altro oggetto nella scena. Copre anche alcune opzioni booleane (Aggiungi, Sottrai, Interseca, Dividi).
Nuove opzioni dello strumento Primitive: Modificatore tornio : questo video mostra l’utilizzo del nuovo Modificatore tornio, un componente dello strumento Primitive. Vengono mostrate altre tecniche per creare oggetti simili a ciò che la schiuma può produrre per amore del confronto.
Strumento Primitive: Opzione Raccordo
Aggiunte allo strumento Primitive : questo video mostra alcune delle nuove aggiunte allo strumento Primitive in 3DCoat 4.5, inclusa una nuova Primitiva di testo che può “fare clic per posizionare” e conformarsi alla forma di un altro oggetto.
Kitbashing
Kitbashing con lo strumento Primitives : questo video dimostra la capacità di prendere qualsiasi modello dal Kitbashing Toolset e usarlo immediatamente come Freeform Primitive. Fare un lavoro molto veloce di ridimensionamento e modellatura di un oggetto al volo.
Strumenti Kitbashing : questo video mostra gli strumenti Kitbashing in 3D Coat, che consentono l’archiviazione o il recupero rapido ed efficiente del contenuto Voxel Layer o dei file in formato OBJ standard. 3DCoat crea immagini in miniatura per ciascuna e le visualizza all’interno di un pallet agganciabile per un facile accesso.
 Italiano
Italiano  English
English Українська
Українська Español
Español Deutsch
Deutsch Français
Français 日本語
日本語 Русский
Русский 한국어
한국어 Polski
Polski 中文 (中国)
中文 (中国) Português
Português Suomi
Suomi Svenska
Svenska 中文 (台灣)
中文 (台灣) Dansk
Dansk Slovenčina
Slovenčina Türkçe
Türkçe Nederlands
Nederlands Magyar
Magyar ไทย
ไทย हिन्दी
हिन्दी Ελληνικά
Ελληνικά Tiếng Việt
Tiếng Việt Lietuviškai
Lietuviškai Latviešu valoda
Latviešu valoda Eesti
Eesti Čeština
Čeština Română
Română Norsk Bokmål
Norsk Bokmål