Puoi dipingere la trasparenza semplicemente cancellando sul livello 0 o cancellando su un livello e nascondendo il livello 0. Quando export la mappa di trasparenza sarà nell’alfa della texture Color esportata.
Quando nascondi Layer0 ogni colore che dipingi in uno qualsiasi dei livelli è considerato la mappa di trasparenza.
Pensa all’opacità come valore alfa del colore RBGA. Per ottenere variazioni di opacità (aggiungi materiale semitrasparente, ecc.) devi solo dipingere con il valore alfa. Quindi, quando nascondi il livello 0 ora vedi semi trasparente o completamente trasparente con il valore alfa del colore del livello.
Oppure puoi impostare l’opacità del livello, ad esempio se imposti il valore di opacità del livello 1 come 0.3, quindi nascondi “livello 0” ora dovresti vedere 0.3 colore alfa del livello. (semi trasparente)
Il motivo per cui il rivestimento 3DC mantiene visibile il “livello 0”: semplifica la colorazione della mesh (sovrascrivendo il livello 0). (il livello 0 mantiene l’alfa come 1.0 (non trasparente) e il colore perfetto 0.5 0.5 0.5 RGB). Se non è presente il livello 0, potresti non vedere alcuna superficie fino a quando non import la mappa o dipingi effettivamente sulla superficie in un altro livello. rende difficile dipingere.
Dopo aver dipinto o aggiunto materiale intelligente con valore alfa, nascondi il livello 0 , quindi export la mappa dei colori (diffusa/albedo) come RGBA (png, tiff ecc.). Quindi la mappa dei colori esportata mantiene il valore alfa. Oppure puoi scegliere l’opzione per export la mappa “Opacità in bianco e nero” con la mappa dei colori RBG.
Usa il valore alfa del colore o export come mappa di opacità (bianco e nero) a seconda dell’applicazione di rendering che puoi usare.
Se non riesci a ottenere alcuna trasparenza, anche se cambi l’opacità del livello 1 come 0,5 ecc., Forse hai un altro livello superiore su cui dipingere. Oppure puoi cambiare il modo “fusione colore” (nel pannello dei livelli, puoi scegliere come il colore si fonderà con il livello sottostante. Predefinito = Fusione standard)
Inoltre puoi aggiungere colore con opacità (alfa) con l’uso della maschera di congelamento dello stencil o utilizzare Smart Material con aggiungi maschera.
Se si tratta solo di un problema di visualizzazione, devi solo impostare “Backface Culling su OFF” e “Correct alpha ordering” nel menu di visualizzazione. Come questo:
Non dimenticare alcuni interessanti attributi del livello come “BLOCCA LA TRASPARENZA DEL LAYER” e “MASCHERA CON IL LAYER…” oltre ad azioni come “FERMA PIXEL DIPINTI” o “FERMA PIXEL TRASPARENTI” nel menu Livelli (puoi modificare anche la trasparenza del pennello ).
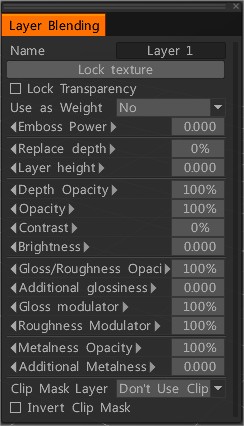
Esempio: prima “CANCELLA” Layer zero, disegna alcuni tratti di erba (un materiale erboso o forse solo una silhouette) e poi “LOCK LAYER TRANSPARENCY”: ora ogni altra specifica/tratto di colore (nello stesso layer) influenzerà solo il pre -erba dipinta.
Inoltre puoi usare questo livello come maschera per i livelli successivi. In questo modo il “Grass Layer” sarà il layer di trasparenza per tutti gli altri. Non dimenticare di giocare con “FREEZE PAINTED PIXELS” o “FREEZE TRANSPARENT PIXELS” (e ricorda di export come psd!. Estrai un alfa in Photoshop o in Maya devi solo impostare l’attributo del file PSD “Usa come alfa” alla “trasparenza”)

La foglia è stata dipinta con un solo tratto (si noti che c’è una MASCHERA texture e materiale: altezza, colore e rugosità)

 Italiano
Italiano  English
English Українська
Українська Español
Español Deutsch
Deutsch Français
Français 日本語
日本語 Русский
Русский 한국어
한국어 Polski
Polski 中文 (中国)
中文 (中国) Português
Português Suomi
Suomi Svenska
Svenska 中文 (台灣)
中文 (台灣) Dansk
Dansk Slovenčina
Slovenčina Türkçe
Türkçe Nederlands
Nederlands Magyar
Magyar ไทย
ไทย हिन्दी
हिन्दी Ελληνικά
Ελληνικά Tiếng Việt
Tiếng Việt Lietuviškai
Lietuviškai Latviešu valoda
Latviešu valoda Eesti
Eesti Čeština
Čeština Română
Română Norsk Bokmål
Norsk Bokmål