Trasformare
Trasforma : questo strumento ti consente di ruotare, ridimensionare e tradurre il livello selezionato. Afferrando una delle maniglie del gizmo, puoi vincolare qualsiasi asse su cui fai clic.
– Transform gizmo ha la possibilità di separare (se necessario) ridimensionare, ruotare e tradurre usando i tasti (QWER) o l’elenco a discesa.
– Gizmos ha uno “spessore invisibile” per facilitare la cattura.
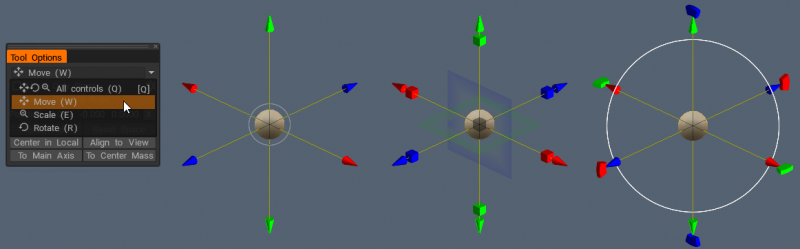
Puoi anche trasformare manualmente un oggetto con un aggeggio inserendo parametri precisi. Per questo, posiziona il puntatore del mouse su uno degli elementi del manipolatore. Quando è evidenziato in giallo, il cursore può essere spostato tenendo premuto il tasto LMB.
Puoi ruotare l’oggetto con incrementi di 45 gradi se premi (tieni premuti) Ctrl e LMB.
Se devi modificare i parametri con precisione, posiziona il puntatore sull’elemento del manipolatore, tienilo premuto con il clic del LMB e premi la barra spaziatrice sulla tastiera mentre tieni premuto il LMB. Immettere i parametri nella finestra appena aperta.
Guarda anche
Trasforma gli oggetti del livello VoxTree separatamente
Miglioramenti dello strumento di trasformazione
Trasforma gli aggiornamenti di Gizmo .
Puoi anche eseguire una rotazione basata sullo schermo utilizzando il grande cerchio esterno. Le opzioni per questo strumento sono:
- Sposta solo gizmo: consente di apportare modifiche esclusivamente al gizmo. Questo aiuta quando è necessario posizionare il gizmo in un’altra posizione.
- Lascia l’asse ruotato: questo è ottimo quando ruoti un oggetto più volte mantenendo le sue rotazioni precedenti.
- Posizione e assi (1,2 e 3): questi parametri consentono di digitare manualmente la posizione e le coordinate di rotazione.
- Scale (X, Y & Z): questi parametri consentono di digitare manualmente le modulazioni scalari.
- Ripristina asse/spazio: queste due funzioni consentono di ripristinare l’asse o lo spazio locale di un oggetto.
– Usa le regole di navigazione per trasformare: premendo il tasto N, puoi usare la navigazione del mouse per trasformare gli oggetti.
Attiva/disattiva QWER
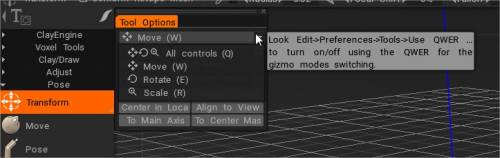
* Object Gizmo e Gizmo Less Transform : di Anton Tenitsky.
Instanziatore
Un metodo di risparmio di memoria per creare duplicati dei tuoi oggetti voxel.
Le istanze consumano molta meno memoria rispetto ai duplicati. Puoi “clonare” un’istanza (menu clic destro) e “unire” nuovi oggetti come istanze. Anche i volumi negativi possono essere istanze.
Questo strumento aiuterà a creare istanze. Le istanze sono riferimenti a oggetti esistenti, quindi occupano quasi zero memoria. Se disponi di un elemento che può essere utilizzato più volte in un volume separato, puoi utilizzarlo come istanza. Ad esempio, potrebbe essere un mattone o qualche dettaglio meccanico. È possibile creare istanze speculari, ad esempio braccio destro e sinistro.
Mossa
Sposta : questo strumento è uno degli strumenti più potenti e versatili nell’arsenale voxel. Non solo può “regolare” qualsiasi forma, grande o piccola, ma può anche fungere da strumento di “Estrusione/Intrusione”.
Trascina con il “LMB” per spostare la superficie all’interno dell’area del cursore relativa alla visualizzazione dello schermo. Tieni premuto il tasto “Ctrl” per spostare la superficie lungo la normale. Lo strumento “Sposta” interagisce anche con Brush Alpha, fornendo vari effetti.
ThroughAllVolumes (TransPose & Move Tool Changes) : questo video copre le modifiche apportate agli strumenti Pose & Move.
– Opzione: Conforma Retopo Mesh a Sculpt
- Conform Retopo Mesh to Sculpt : questo video mostra un aggiornamento della funzione “Conform Retopo Mesh” nell’area di lavoro Sculpt di 3DCoat, che consente all’utente di vedere la Retopo Mesh (nell’area di lavoro Sculpt) mentre apporta modifiche su larga scala con Pose, Move o lo strumento Trasforma.
Copre anche alcuni suggerimenti aggiuntivi per rendere conforme la mesh Retopo dopo aver apportato modifiche con i pennelli Sculpting.
Voxelizza immediatamente : non appena il movimento è terminato, la superficie verrà immediatamente voxelizzata. Disattiva questa casella di controllo se desideri eseguire più mosse e voxelizzare non appena passi a qualsiasi strumento voxel.
Spostamento topologico: Sposta solo collegato alle parti centrali. Usalo per chiudere buchi e spostare ciò che vuoi spostare e non tutto sotto il pennello. È un pennello molto utile per scolpire dettagli ravvicinati, come labbra, occhi e dita.
Posa
3DC 2023 ha aggiunto la funzione Soft Selection per lo strumento Pose nell’area di lavoro Sculpt.
Posa : questo strumento è ottimo per modificare rapidamente la rotazione, la scala e la traslazione di una selezione. È possibile determinare la selezione in diversi modi. Puoi usare una linea, un anello o una sfera e puoi persino dipingerci sopra con un Brush o un oggetto. Controlla la modalità Aerografo quando usi “Seleziona con una penna” per aumentare uniformemente l’area di selezione.
Dopo aver effettuato una selezione, apparirà uno speciale aggeggio di posa.
Disattivando Gizmo regolare, lo strumento ha tre stati: Ruota, Scala e Traduci.
Puoi cambiare modalità facendo clic sulla lunga barra rettangolare rossa alla base del gizmo. In ogni stato, il gizmo ha una serie di parametri nel pannello delle opzioni degli strumenti.
Infine, come con tutti gli strumenti in 3DCoat, lo strumento Posa rispetta la simmetria, così come tutte le modalità di selezione, come il rettangolo di trascinamento, il lazo, ecc. Ora, lo strumento Posa funziona su tutti gli oggetti visibili (attraverso tutti i volumi).
Diamo ora un’occhiata ad alcuni dei parametri della modalità Transpose:
- Blocca/Visibilità posa: l’opacità della posa o blocca la selezione.
- Posa Azione:
- Spostati da Gizmo.
- Estrusione normale.
- Linea: questa modalità consente di disegnare un gradiente basato sulla linea da utilizzare con lo strumento di posa gizmo. Inizia con il clic iniziale del LMB e termina con il rilascio del LMB.
- Anello: Seleziona un gradiente ad anello. Inizia con il clic iniziale del LMB e termina con il rilascio del LMB.
- Sfera: seleziona un gradiente sferico. Inizia con il clic iniziale del LMB e termina con il rilascio del LMB.
– Aggancia all’angolo: attiva se hai bisogno di una selezione Aggancia all’angolo.
- Paint Select: la selezione con la modalità penna consente di sfiorare direttamente la selezione. La dimensione della penna influisce direttamente sull’area di selezione. Inoltre, puoi anche levigare l’area selezionata tenendo premuto “Maiusc + LMB”. Questo è un ottimo modo per selezionare rapidamente le cose se hai solo bisogno di piccoli dettagli selezionati.
Nota: la modalità “Paint Select” è molto utile. Con lo strumento Posa, puoi utilizzare quasi tutti i metodi di selezione nel pannello “E”, come il trascinamento del rettangolo, il lazo, ecc. Puoi anche sottrarre la selezione utilizzando lo strumento normale tenendo premuto il tasto CTRL.
- Modalità aerografo: attiva la modalità aerografo. Puoi anche selezionare facilmente le aree invece di avere una selezione netta. Crea deformazioni ordinate attorno ai bordi della selezione.
- Seleziona oggetto: questa modalità può tornare utile se hai più oggetti nel tuo albero di scultura. Basta fare clic sull’oggetto che si desidera deformare utilizzando lo strumento Posa, che posizionerà l’intero volume come selezione.
- Cancella selezione:
- Inverti selezione: inverte la selezione della posa.
- Salva selezione: salva la selezione della posa nel file. Si consiglia di utilizzarlo in modalità superficie. Se la struttura della mesh viene modificata a causa della voxelization, non sarai in grado di applicare la precedente selezione del negozio.
- Carica selezione: carica la selezione delle pose dal file. Se la struttura della mesh viene modificata, non è possibile ripristinare la selezione, quindi utilizzala in modalità superficie quando possibile.
- Selezione uniforme: selezione della posa uniforme.
- Memorizza la selezione nel livello: Memorizza la selezione della posa come livello.
- Seleziona la selezione dal livello: Richiama selezione facendo clic.
– Usa forma libera: questa funzione consente a un reticolo di deformare l’area di posa selezionata. Seleziona tra diverse forme reticolari per trasformare la selezione Posa.
– Applica Trasforma a Gizmo.
- Gizmo regolare: usa un gizmo normale invece di uno basato sulla linea.
- Nascondi Gizmo:
- Regola area di transizione: regola l’area che unisce le aree non selezionate e quelle completamente selezionate. Permette di rendere la piegatura più precisa e naturale.
- Sposta solo Gizmo: sposta il gizmo ma non trasforma l’oggetto.
- Lascia gli assi ruotati: dopo la rotazione, gli assi rimarranno nello stato finale. In caso contrario, torneranno all’orientamento X, Y e Z.
- Seleziona perno: fare clic per selezionare il punto di perno dalla superficie.
- Seleziona solo posizione: selezionare la posizione e l’asse Y dalla normale della penna e posizionare l’asse X e Z dall’orientamento della penna.
- Seleziona normale e posizione: seleziona la posizione e l’asse Y dalla normale e dalla posizione della penna, gli assi X e Z dall’orientamento della penna.
- Scegli la direzione e la posizione della vista: seleziona la posizione del gizmo dal punto di selezione, l’asse Y dalla direzione in avanti, X – destra, Z – superiore.
- Reimposta asse.
- Ripristina spazio: reimposta lo spazio locale dell’oggetto in modo che venga ridimensionato in modo uniforme lungo tutti gli assi e le direzioni dell’asse locale si orienteranno su X, Y e Z globali.
- Centra nello spazio locale: centra il gizmo nello spazio locale. L’asse sarà orientato lungo l’asse locale se selezioni “Lascia gizmo ruotato”.
- All’asse principale: dirige l’asse del gizmo lungo l’asse geometrico principale dell’oggetto.
- Al centro della massa: sposta il gizmo al centro della massa.
- To Bound Center: sposta il gizmo al centro del riquadro associato.
- Allinea alla vista:
- Applica a Trasforma in Gizmo: applica per trasformare l’intero gizmo.
TransPose Tool Poly Groups : questo video mostra alcune nuove funzionalità aggiunte allo strumento Pose in 3DCoat 4.9. Uno è lo snap ad angolo per selezioni lineari precise. L’altra è la funzionalità Poly Group incorporata nello strumento Pose.
Come fare questi tipi di colpi di scena

Philnolan3d: Potresti giocare con lo strumento Pose per ottenere diversi design. L’ho fatto rapidamente con la modalità di selezione dell’anello. Semplicemente trascinando la mia selezione lungo la lunghezza vicino al centro, quindi guardando in basso la lunghezza, ho ruotato il gizmo.

Curva
Piega l’oggetto attorno all’asse, che piegherà o avvolgerà il livello corrente attorno alla base del gizmo.
Nella stanza Sculpt è stato aggiunto un nuovo strumento Bend .
Opzioni strumento:
- Anteprima degli assi rotanti: è importante perché, senza quell’asse, nulla capiva cosa succede lì.
- Anteprima immediata: anteprima immediata dell’azione di deformazione.
- Raggio di curvatura:
- Gizmo è il centro di deformazione: l’asse gizmo è l’asse centrale di deformazione.
- Angolo massimo di piegatura: l’angolo massimo di piegatura dell’oggetto.
- Metodo di piegatura: piega entrambe le estremità, piega un lato e piega un altro lato.
- Posizione: Traslazione sull’asse XYZ. Premi X per riavviare la posizione nello spazio globale 0,0,0.
- Ruota: puoi ruotare Altro in Spazio schermo o ruotare selettivamente sull’asse XYZ.
- Ripristina asse: riavvia la rotazione del gizmo sulla posizione locale.
- Allinea alla vista: allinea alla vista dello spazio di visualizzazione corrente.
- Applica: applica tutte le trasformazioni.
Intrecciare
In una torsione o in una matrice lineare, l’oggetto ruoterà il livello corrente attorno al suo polo.
Opzioni strumento:
- Numero di segmenti: Segmenti da posizionare lungo un cerchio o un segmento. Aumenta/Diminuisce.
- Angolo di torsione: attorciglia l’oggetto corrente attorno al gizmo.
- Scala del passo: la distanza tra i passi.
- Sovrapposizione: assottiglia ogni segmento nel punto in cui si incontrano, aumentando/diminuendo contemporaneamente lo spazio tra ciascuna spirale.
- Posizione: Traslazione sull’asse XYZ. Premi X per riavviare la posizione nello spazio globale 0,0,0.
- Ruota: puoi ruotare Altro in Spazio schermo o ruotare selettivamente sull’asse XYZ.
- Ripristina asse: riavvia la rotazione del gizmo sulla posizione locale.
- Allinea alla vista: allinea alla vista dello spazio di visualizzazione corrente.
- Applica: applica tutte le trasformazioni.
Ordito
Warp : Ti permette di torcere e piegare il Layer dell’oggetto attualmente selezionato nel Voxtree.
Opzioni strumento:
- Numero di segmenti: Segmenti da posizionare lungo un cerchio o un segmento. Aumenta/Diminuisce il numero di segmenti.
- Angolo iniziale/finale: angolo iniziale del segmento.
- Forward Step: crea un aspetto da “scala a chiocciola”: farà salire l’oggetto a spirale verso l’alto.
- Scala del passo: la distanza tra i passi.
- Sovrapposizione: sovrapposizione aggiuntiva tra i segmenti. Questo assottiglia ogni segmento in cui si incontrano. L’effetto varia a seconda dell’oggetto.
- Posizione: Traslazione sull’asse XYZ. Premi X per riavviare la posizione nello spazio globale 0,0,0.
- Ruota: puoi ruotare Altro in Spazio schermo o ruotare selettivamente sull’asse XYZ.
- Ripristina asse: riavvia la rotazione del gizmo sulla posizione locale.
- Allinea alla vista: allinea alla vista dello spazio di visualizzazione corrente.
- Applica: applica tutte le trasformazioni.
Assiale
Assiale : alcune applicazioni chiamano questa “simmetria radiale”. Qualsiasi livello Voxel può essere duplicato e ruotato in numero e angolo da un asse centrale. Utilizzare “Conteggio assiale” per determinare il numero totale di copie. Puoi unire queste copie come istanze separate, se lo desideri. Lo strumento assiale consente di clonare il livello attivo dall’albero Sculpt con simmetria assiale.
È possibile impostare il numero di copie nella scheda Conteggio matrice. Il gizmo funziona proprio come tutti gli altri gizmo, quindi non dovresti esserne estraneo. Sposta il gestore di traduzione per avere un’idea di cose simili che puoi fare con esso.
Come fare questi tipi di colpi di scena?

Strumento assiale
Fluffy: per oggetti attorcigliati costituiti da più parti come quelli nell’immagine sopra, puoi provare a utilizzare il seguente metodo…
Innanzitutto, crea un pezzo dell’oggetto e spostalo dal centro della scena, quindi vai allo strumento Axial (nella sezione Trasforma del pannello degli strumenti) e imposta il numero di parti aggiuntive che desideri e la posizione e l’orientamento di l’asse lungo il quale generare le copie, ricordarsi di abilitare l’opzione Istanza…

Dopo aver applicato lo strumento Assiale, potrebbe essere utile eseguire il ghosting dei livelli appena creati per facilitare il lavoro sull’oggetto originale; puoi farlo con ALT + clic sinistro sull’icona del fantasma sul livello dell’oggetto genitore.

Fatto ciò, puoi usare lo strumento Sposta (anch’esso situato nella sezione Trasforma del pannello degli strumenti) per aggiungere lo spazio richiesto tra gli oggetti. Poiché tutti gli altri oggetti sono istanze dell’oggetto su cui stai lavorando, qualsiasi modifica apportata avrà effetto su tutte le copie dell’oggetto.

Infine, usa lo strumento Torsione (sempre situato nella sezione Trasformazione del pannello degli strumenti) per aggiungere la quantità desiderata di torsione all’oggetto o agli oggetti…

a quel punto, dovresti finire con un risultato simile a questo…

 Italiano
Italiano  English
English Українська
Українська Español
Español Deutsch
Deutsch Français
Français 日本語
日本語 Русский
Русский 한국어
한국어 Polski
Polski 中文 (中国)
中文 (中国) Português
Português Suomi
Suomi Svenska
Svenska 中文 (台灣)
中文 (台灣) Dansk
Dansk Slovenčina
Slovenčina Türkçe
Türkçe Nederlands
Nederlands Magyar
Magyar ไทย
ไทย हिन्दी
हिन्दी Ελληνικά
Ελληνικά Tiếng Việt
Tiếng Việt Lietuviškai
Lietuviškai Latviešu valoda
Latviešu valoda Eesti
Eesti Čeština
Čeština Română
Română Norsk Bokmål
Norsk Bokmål