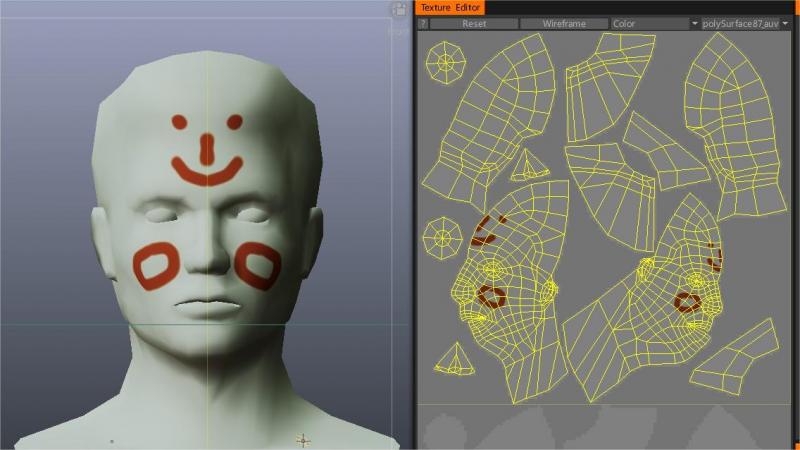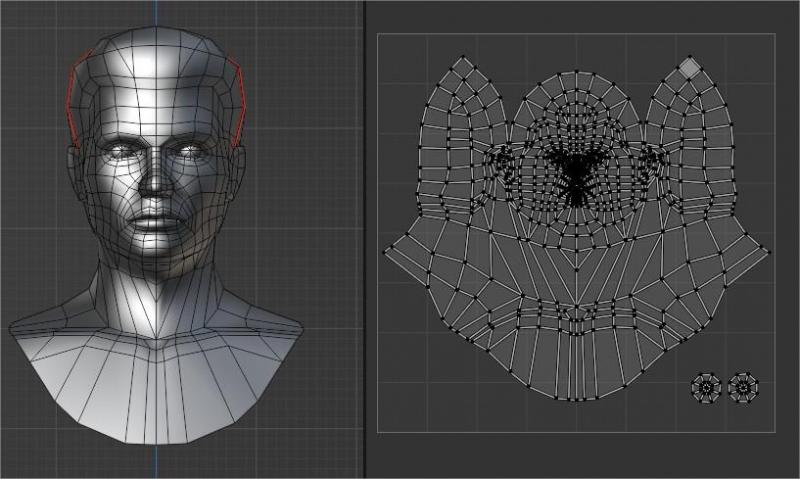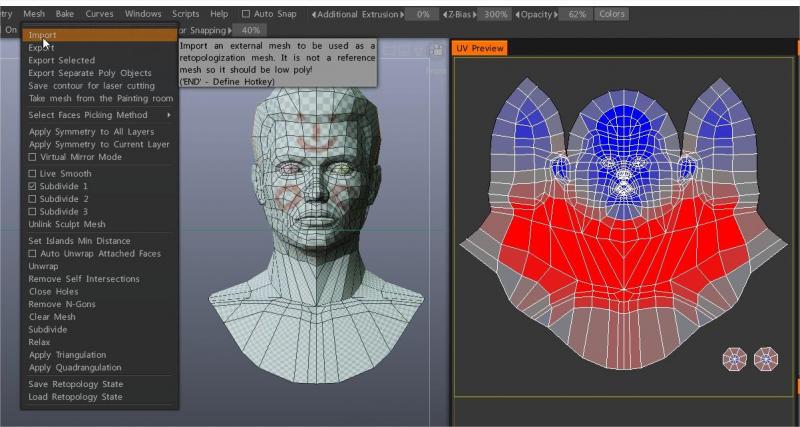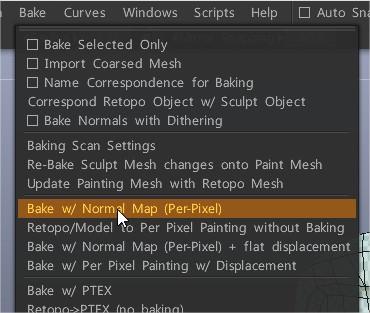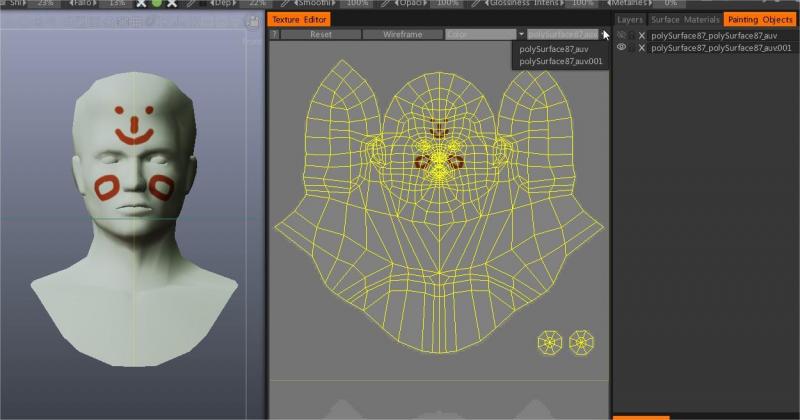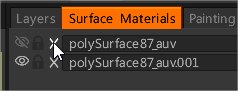Come reimportare in modo non distruttivo un layout UV diverso per la tua mesh senza che la texture si rompa
Strato di progetto 3DC di vernici e materiali sul modello per poterlo riproiettare in caso di modifiche al layout UV .
Hai una rete verniciata…
…ma è necessario sostituire la geometria perché il layout UV cambia?
Passaggi:
– Passa alla stanza Retopo e Import mesh esterne
– Cuoci l’oggetto per la pittura pixel
– Torna alla stanza Paint, ora puoi vedere 2 layout UV con vecchie texture proiettate nella nuova mesh
– Elimina la vecchia mesh e continua a lavorare
Sono in grado di trasferire la verniciatura precedente dal vecchio modello al nuovo modello con gli UVs riparati?
Supponiamo di aver creato il modello e di averlo caricato su 3DCoat per la uv mapping. Dopo che la marcatura appare sulla maggior parte dell’oggetto, si è notato che sul modello erano in corso alcuni elementi di mesh duplicati.
Quindi ho salvato la mappa UV con il pulsante Salva nella stanza UV , sono andato nell’app esterna e ho corretto l’errore eliminando alcuni volti.
Ho avviato un nuovo progetto 3D e importato nuovamente la mesh.
Entra nella stanza UV e usa il pulsante di caricamento, scegli la mappa UV che avevi salvato.
Quando è stato caricato tutto sembrava andare bene, finché non hai notato che caricava il vecchio modello con la geografia duplicata.
Una soluzione sarà:
1) Vai alla stanza Retopo (per eseguire la modifica della mesh) > dal menu Retopo , scegli “Utilizza VISIBLE Paint Obejct as Retopo”. Ciò porterà l’oggetto nella stanza Retopo per la mesh e persino le riparazioni/modifiche UV .
Cancella eventuali mesh duplicate > controlla se gli UV’s sono buoni per essere inseriti nella stanza Retopo (ha un set specchiato di strumenti UV e non è necessario fare clic su APPLICA CAMBIAMENTI UV come fai nella stanza UV ).
Se tutto è a posto nella stanza Retopo , puoi riportare la mesh modificata nell’area di lavoro Paint in due modi:
Torna nell’area di lavoro Paint ed elimina le mesh problematiche (in modo da non avere duplicati) dai pannelli Paint Objects o Surface Materials. Una volta fatto ciò, nella parte inferiore del pannello dei livelli (Vernice), l’ultima icona a destra cancellerà tutti gli strati di vernice inutilizzati. Questa è tutta una misura di pulizia della casa.
Ora siamo pronti per unire la mesh modificata nella stanza Paint. Vai al menu Cuoci e scegli “Retopo to Per Pixel Painting”. Questo invia una copia della mesh direttamente alla Paint Room e dovresti essere a posto.
Un’altra soluzione sarà:
Se il tuo desiderio è creare cuciture, non adattare un modello con un set uv già creato, il metodo precedente è buono e molto valido per il tuo problema attuale.
Questo metodo inizia con una mesh pulita, quindi per i lavori futuri potrebbe essere un’opzione migliore che andare prima nella stanza uv . Questo dipende ovviamente dal tuo flusso di lavoro…
Per comprendere appieno la funzione delle funzioni Salva e Carica nella UV-Room, guarda l’immagine con i suggerimenti. La funzione di salvataggio qui serve principalmente per conservare le selezioni delle cuciture uv in un file speciale.
Notare l’estensione speciale “UV” e non è un normale file obj .
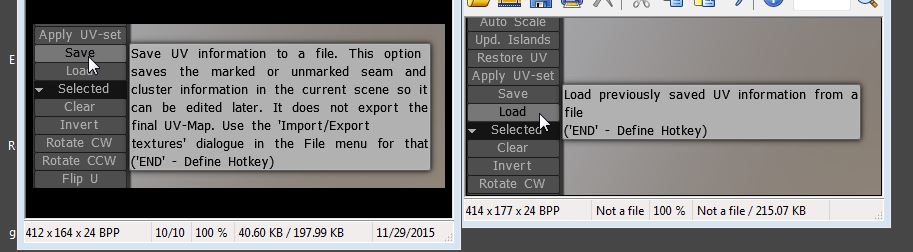
Esiste quindi un flusso di lavoro migliore per la creazione di cuciture per i modelli che non dispongono di un set UV.
Il metodo utilizza la stanza retopo invece della stanza UV . La sala UV è utile per modificare un modello che dispone già di set uv e texture.
Supponiamo che tu abbia bisogno di un migliore layout delle cuciture UV. Crei il tuo nuovo layout di cucitura uv e salvi quel layout, viene aggiornato in Paintroom e le texture vengono trasferite al nuovo set uv senza distruggerle. Tuttavia, è necessario prestare particolare attenzione se sono presenti normal map con il modello nel modo in cui riorganizzi il tuo uvset, ma questo non è l’argomento di questo post.
Quanto segue funziona meglio per creare un set UV per un modello che non ha precedentemente creato un set uv . Con questo metodo, assicurati che il tuo modello non presenti errori.
Utilizzare Esegui retopologia nel Nuovo menu. Guarda da vicino i 4 modi per importare la mesh. Uno dei primi due è il migliore in questo caso.
Successivamente vai alla stanza Retopo , Import la tua mesh utilizzando la funzione import nel menu Retopo . Scegli di non agganciare la mesh retopo , in questo caso non è necessario farlo.
Crea le tue cuciture e scarta.
Nota a margine: se sono presenti errori nella mesh, sì, dovrai rimuovere la mesh degli errori dalla stanza retopo e reimportare quella corretta. Ovviamente perderai le tue precedenti selezioni di cucitura. 3DC presuppone che tu abbia una mesh pulita con cui iniziare.
Export il modello e il gioco è fatto.
 Italiano
Italiano  English
English Українська
Українська Español
Español Deutsch
Deutsch Français
Français 日本語
日本語 Русский
Русский 한국어
한국어 Polski
Polski 中文 (中国)
中文 (中国) Português
Português Suomi
Suomi Svenska
Svenska 中文 (台灣)
中文 (台灣) Dansk
Dansk Slovenčina
Slovenčina Türkçe
Türkçe Nederlands
Nederlands Magyar
Magyar ไทย
ไทย हिन्दी
हिन्दी Ελληνικά
Ελληνικά Tiếng Việt
Tiếng Việt Lietuviškai
Lietuviškai Latviešu valoda
Latviešu valoda Eesti
Eesti Čeština
Čeština Română
Română Norsk Bokmål
Norsk Bokmål