Когда вы захотите использовать набор инструментов в UV комнате, вашей модели уже будет задана некоторая форма топологии и предварительное расположение UV карты на основе «Развертки», которую вы выполнили в Retopo Room.
В этом контексте на панели главного меню появляется «Меню текстур» со списком функций «Import».
Как видите, все эти функции Import имеют дело с импортом отдельных текстур или текстурных слоев. После создания UV карты следующим логическим шагом является создание слоев текстуры, которые затем можно экспортировать вместе с вашей новой топологизированной моделью. И, если для этой модели уже были созданы текстуры, становится доступным Меню Текстур для их import .
В диалоговом окне открытия также существует опция под названием:
Модель UV карты, которая, если она выбрана, открывает диалоговое окно «Import для Per-Pixel Painting», позволяющее import модель с существующими UVs , которые можно изменить в UV комнате.
АЛЕКС МЕЙСТЕР:
Во-первых, нам нужно import нашу 3D-модель в 3DCoat через опцию «UV Map Mesh» в меню быстрого запуска — это откроет всплывающее окно «Import объекта»:
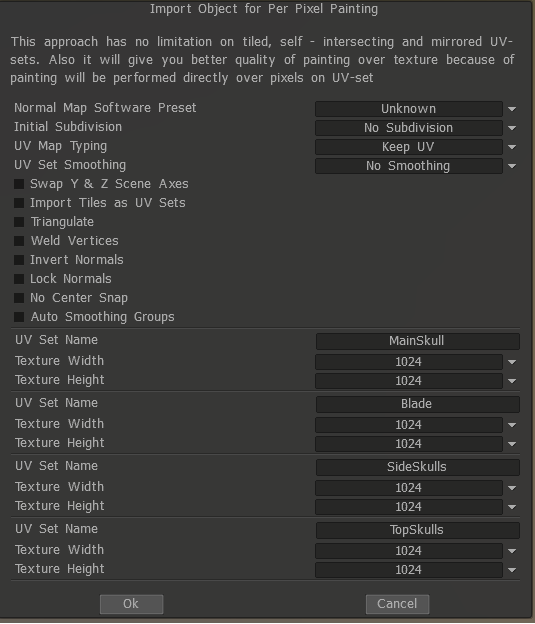
Я обычно выбираю опцию «Блокировать нормали», так как хочу, чтобы она была именно такой, как я ее экспортировал. (Если вы их не сохраните, большинство нормалей изменится на сглаженные):

Тип UV -карты можно изменить, чтобы создать новую UV карту, которая создаст автоматическое сопоставление.
В моем случае я уже поставил 4 UV карты, поэтому я хотел их сохранить, так как я все равно потом их переделаю (просто простая автокарта в Maya , чтобы в них что-то было).
Теперь, когда наша модель загружена и настроена, мы переходим к разделу UV (если его еще нет, он будет выделен оранжевым цветом). Как вы можете видеть в предварительном просмотре UV развертки (который можно включить в панелях Windows), наша UV выглядит довольно плохо. У него слишком много швов, и это затруднит нам правильно их текстурировать — так что давайте улучшим его.
Автокарта / Авто швы
С этого момента существует несколько способов создания UVs , самый быстрый, но, вероятно, худший — это automap, так как он имеет тенденцию создавать слишком много UV групп. Но это может быть полезно в некоторых случаях, когда вы не хотите тратить на это много времени. Если вы довольны результатами, перейдите к пункту «export».
Auto Seams немного лучше, но имеет тенденцию делать несколько деталей неправильно, поэтому перейдите к «отметке швов / краевых петель», чтобы исправить возможные «плохие» части. Особенно органические части обычно не отображаются наилучшим образом.
Кромочные петли / Отметить швы
Моя любимая часть 3DCoat — это Mark Seams; в то время как краевая петля делает в основном то же самое, пометить швы можно выбрать только часть петли или всю кромочную петлю, нажав модификатор сдвига.
Как это работает? Все просто: после того, как вы import свою модель, нажмите «очистить швы», ВНИМАНИЕ, это удалит все ваши UV края! (и создайте что-то вроде изображения справа) Затем вы создаете швы там, где, по вашему мнению, они должны быть и где они не вызовут проблем.
Левый щелчок просто выбирает край.
Ctrl + щелчок левой кнопкой мыши удаляет ребро.
Shift + щелчок левой кнопкой мыши создал петлю края
Ctrl + Shift + щелчок левой кнопкой мыши удаляет петлю края
Поначалу это может показаться немного странным, но после нескольких применений все становится просто и дает вам 100% контроль над тем, где должны быть созданы ваши швы.
См. также Что такое UV Mapping?
 Русский
Русский  English
English Українська
Українська Español
Español Deutsch
Deutsch Français
Français 日本語
日本語 한국어
한국어 Polski
Polski 中文 (中国)
中文 (中国) Português
Português Italiano
Italiano Suomi
Suomi Svenska
Svenska 中文 (台灣)
中文 (台灣) Dansk
Dansk Slovenčina
Slovenčina Türkçe
Türkçe Nederlands
Nederlands Magyar
Magyar ไทย
ไทย हिन्दी
हिन्दी Ελληνικά
Ελληνικά Tiếng Việt
Tiếng Việt Lietuviškai
Lietuviškai Latviešu valoda
Latviešu valoda Eesti
Eesti Čeština
Čeština Română
Română Norsk Bokmål
Norsk Bokmål