Når du vil bruke verktøysettet i UV rommet, vil modellen din allerede ha fått en form for topologi og et tentativt UV kart-arrangement – basert på “Utpakkingen” du utførte i Retopo -rommet.
I denne sammenhengen vises “Texture Menu” i hovedmenypanelet med en liste over “Import”-funksjoner.
Som du kan se, omhandler alle disse Import import av individuelle teksturer eller teksturlag. Etter å ha laget et UV kart, er det neste logiske trinnet å lage lag med tekstur som deretter kan eksporteres sammen med den nylig topologiserte modellen. Og hvis teksturer allerede er opprettet for denne modellen, blir teksturmenyen tilgjengelig for å import dem.
I åpningsdialogen finnes det også et alternativ med tittelen:
UV kartmodell, som, hvis valgt, åpner “Import for Per-Pixel Painting”-dialogen – som lar deg import en modell med eksisterende UVs-er som kan endres i UV rommet.
av ALEX MEISTER:
Først må vi import 3D-modellen vår til 3DCoat via alternativet “UV Map Mesh” i hurtigstartmenyen – dette åpner Import Object-popupen:
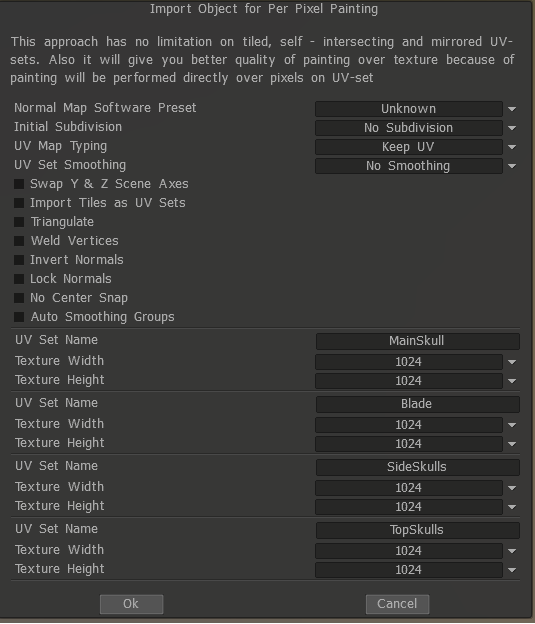
Jeg pleier å velge alternativet “Lås normaler” siden jeg vil ha det akkurat slik jeg eksporterte det. (Hvis du ikke beholder dem, vil det endre de fleste normale til jevne):

UV kartskriving kan endres for å lage et nytt UV kart, som vil lage automatisk kartlegging.
I mitt tilfelle har jeg allerede satt 4 UV kart, så jeg ønsket å beholde dem, da jeg uansett skal gjøre dem om senere (bare en enkel automap i Maya for å ha noe i dem).
Nå som vi har lastet og satt opp modellen vår, går vi over til UV delen (hvis den ikke allerede er der, uthevet i oransje). Som du kan se i UV forhåndsvisningen (som kan aktiveres under Windows – paneler), ser UV en vår ganske dårlig ut. Den har for mange sømmer, og det vil gjøre det vanskeligere for oss å strukturere dem ordentlig – så la oss forbedre det.
Autokart / Autosømmer
Det er flere måter å gjøre UVs-er på fra dette tidspunktet, den raskeste, men sannsynligvis verste, er autokart siden det har en tendens til å lage alt for mange UV grupper. Men det kan være nyttig i noen tilfeller der du ikke ønsker å bruke mye tid på det. Hvis du er fornøyd med resultatene, hopp til “export”.
Autosømmer er litt det bedre alternativet, men har en tendens til å få noen deler feil, så gå til “merk sømmer/kantløkker” for å fikse mulige “dårlige” deler. Spesielt organiske deler blir vanligvis ikke kartlagt på den beste måten.
Kantløkker / Merkesømmer
Min favorittdel av 3DCoat er Mark Seams; mens kantsløyfen stort sett gjør det samme, kan Mark-sømmene velge bare en del av en sløyfe eller hele kantsløyfen ved å trykke på shift-modifikatoren.
Hvordan virker det? Enkelt, etter at du import modellen, trykker du på “tøm sømmer”, ADVARSEL dette vil fjerne alle UV kantene dine! (og lag noe som bildet til høyre) Deretter lager du sømmer der du tror de må være og eller hvor de ikke vil forårsake problemer.
Venstreklikk velger bare kanten.
Ctrl + venstreklikk fjerner en kant.
Shift + venstreklikk opprettet en kantløkke
Ctrl + Shift + venstreklikk fjerner en kantløkke
Det kan virke litt rart i utgangspunktet, men det blir enkelt etter noen få bruk og gir deg 100% kontroll over hvor sømmene dine skal lages.
Se også Hva er UV Mapping?
 Norsk Bokmål
Norsk Bokmål  English
English Українська
Українська Español
Español Deutsch
Deutsch Français
Français 日本語
日本語 Русский
Русский 한국어
한국어 Polski
Polski 中文 (中国)
中文 (中国) Português
Português Italiano
Italiano Suomi
Suomi Svenska
Svenska 中文 (台灣)
中文 (台灣) Dansk
Dansk Slovenčina
Slovenčina Türkçe
Türkçe Nederlands
Nederlands Magyar
Magyar ไทย
ไทย हिन्दी
हिन्दी Ελληνικά
Ελληνικά Tiếng Việt
Tiếng Việt Lietuviškai
Lietuviškai Latviešu valoda
Latviešu valoda Eesti
Eesti Čeština
Čeština Română
Română