Forvandle
Transform : Dette verktøyet lar deg rotere, skalere og oversette det valgte laget. Ved å ta tak i et av gizmo-håndtakene, kan du begrense til hvilken akse du klikker på.
– Transform gizmo fikk muligheten til å skille (om nødvendig) skalere, rotere og oversette ved hjelp av taster (QWER), eller droplist.
– Gizmos har en “usynlig tykkelse” for å gjøre det enkelt å fange.
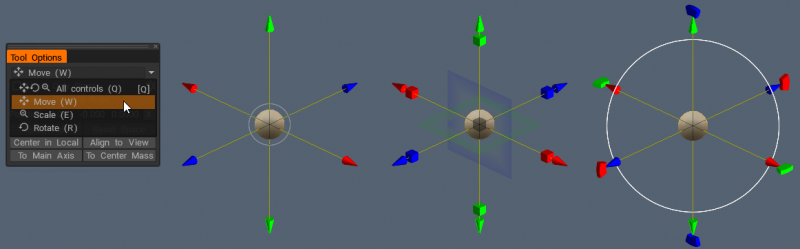
Du kan også transformere et objekt manuelt med en dings ved å angi nøyaktige parametere. For det, plasser musepekeren på et av manipulatorelementene. Når den uthever gult, kan glidebryteren flyttes med LMB nede.
Du kan rotere objektet i trinn på 45 grader hvis du trykker (hold) Ctrl og LMB.
Hvis du trenger å endre parametrene nøyaktig, plasser pekeren på manipulatorelementet, hold den med LMB-klikket og trykk på mellomromstasten på tastaturet mens du holder LMB nede. Skriv inn parameterne i vinduet som nettopp har åpnet seg.
Se også
Transformer VoxTree Layer-objekter separat
Forbedringer av verktøy for transformering
Transform Gizmo-oppdateringer .
Du kan også utføre en skjermbasert rotasjon ved å bruke den store ytre sirkelen. Alternativene for dette verktøyet er:
- Move only gizmo: Dette lar deg gjøre justeringer utelukkende til dingsen. Dette hjelper når du trenger å plassere dingsen et annet sted.
- La rotert akse være: Dette er flott når du roterer et objekt flere ganger mens du beholder dens tidligere rotasjoner.
- Posisjon og akser (1,2 og 3): Disse parameterne lar deg taste inn posisjon og rotasjonskoordinater manuelt.
- Skala (X, Y & Z): Disse parameterne lar deg taste inn skalarmodulasjoner manuelt.
- Tilbakestill akse/rom: Disse to funksjonene lar deg tilbakestille et objekts akse eller lokale rom.
– Bruk navigasjonsregler for å transformere: Ved å trykke på N-tasten kan du bruke musenavigasjon til å transformere objekter.
Slå QWER PÅ/AV
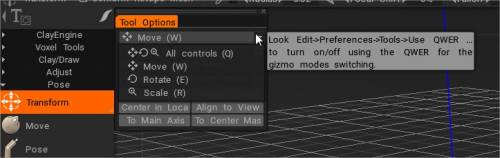
* Object Gizmo og Gizmo Less Transform : av Anton Tenitsky.
Instancer
En minnebesparende metode for å lage duplikater av voxel-objektene dine.
Forekomster bruker langt mindre minne enn duplikater. Du kan “klone” en forekomst (høyreklikk-menyen) og “slå sammen” nye objekter som forekomster. Negative volumer kan også være forekomster.
Dette verktøyet vil bidra til å lage forekomster. Forekomster er referanser til eksisterende objekter, så de tar nesten null minne. Hvis du har et element som kan brukes flere ganger i et separat volum, kan du bruke det som en forekomst. Det kan for eksempel være murstein eller en eller annen mekanisk detalj. Du kan lage speilvendte forekomster, for eksempel venstre og høyre arm.
Bevege seg
Move : Dette verktøyet er et av de kraftigste og mest allsidige verktøyene i voxel-arsenalet. Ikke bare kan den “justere” enhver form, stor eller liten, men den kan også fungere som et “ekstruderings-/inntrengningsverktøy”.
Dra med “LMB” for å flytte overflaten innenfor området til markøren i forhold til skjermvisningen. Hold “Ctrl”-tasten for å flytte overflaten langs normalen. “Move”-verktøyet samhandler også med Brush Alphas, og gir forskjellige effekter.
ThroughAllVolumes (TransPose & Move Tool Changes) : Denne videoen dekker endringer som er gjort i Pose & Move-verktøyene.
– Alternativ: Tilpass Retopo Mesh til Sculpt
- Conform Retopo Mesh to Sculpt : Denne videoen demonstrerer en oppdatering av «Conform Retopo Mesh»-funksjonen i 3DCoats Sculpt-arbeidsområde, som lar brukeren se Retopo -nettverket (i Sculpt-arbeidsområdet) mens han gjør store redigeringer med Pose, Move , eller Transformeringsverktøy.
Den dekker også noen ekstra tips for å få Retopo nettverket til å passe etter å ha gjort redigeringer med Sculpting-børster.
Vokseliser umiddelbart : Så snart flyttingen er fullført, vil overflaten bli vokselisert umiddelbart. Slå av denne avmerkingsboksen hvis du vil gjøre flere bevegelser og vokselisere så snart du bytter til et hvilket som helst voxelverktøy.
Topologisk trekk: Bevegelse kun koblet til midtdelene. Bruk den til å tette hull og flytte det du vil flytte og ikke alt under børsten. Det er en veldig nyttig børste for å skulpturere nære detaljer, som lepper, øyne og fingre.
Posere
3DC 2023 la til funksjonen Myk valg for Pose-verktøyet i Sculpt-arbeidsområdet.
Pose : Dette verktøyet er flott for raskt å endre rotasjon, skala og translasjon av et utvalg. Du kan bestemme utvalget på flere måter. Du kan bruke en linje, ring eller kule, og du kan til og med male på den med en Brush eller et objekt. Sjekk Airbrush-modusen når du bruker “Velg med en penn” for å øke valgområdet jevnt.
Etter at et valg er gjort, vil en spesiell poserende dings vises.
Når du slår av Regular Gizmo, har verktøyet tre tilstander: Roter, Skaler og Oversett.
Du kan bytte modus ved å klikke på den lange røde rektangulære linjen ved bunnen av dingsen. I hver tilstand har dingsen et sett med parametere i panelet for verktøyalternativer.
Til slutt, som med alle verktøy i 3DCoat, respekterer poseringsverktøyet symmetri, så vel som alle valgmoduser, som drarektangel, lasso osv. Nå fungerer Poseverktøyet på alle synlige objekter (gjennom alle volumer).
La oss nå ta en titt på noen av Transpose Mode-parametrene:
- Frys/Poseringssynlighet: Opasiteten til posituren eller frysevalget.
- Posehandling:
- Flytt av Gizmo.
- Normal ekstruder.
- Linje: Denne modusen lar deg tegne en linjebasert gradient for bruk med poseverktøyet. Det starter med ditt første LMB-klikk og slutter med utgivelsen av LMB.
- Ring: Dette velger en ringbasert gradient. Det starter med ditt første LMB-klikk og slutter med utgivelsen av LMB.
- Sfære: Dette velger en sfærisk gradient. Det starter med ditt første LMB-klikk og slutter med utgivelsen av LMB.
– Snap to Angle: Aktiver hvis du trenger et Snap to Angle-valg.
- Paint Select: Ved å velge med pennmodus kan du pensle direkte på valget ditt. Pennestørrelsen påvirker valgområdet direkte. Videre kan du også jevne ut det valgte området ved å holde “Shift + LMB”. Dette er en fin måte å velge ting raskt hvis du bare trenger å velge små detaljer.
Merk: “Paint Select”-modus er veldig nyttig. Med Pose-verktøyet kan du bruke nesten alle valgmetoder i “E”-panelet, som dra rektangel, lasso, osv. Du kan også trekke fra valget ditt ved å bruke det vanlige verktøyet mens du holder CTRL-tasten nede.
- Airbrush-modus: Aktiver airbrush-modus. Du kan også jevnt velge områder i stedet for å ha et hardkantet utvalg. Det gir ryddige deformasjoner rundt kantene på utvalget ditt.
- Velg objekt: Denne modusen kan være nyttig hvis du har flere objekter i skulpturtreet ditt. Bare klikk på objektet du vil deformere ved hjelp av Pose-verktøyet, som vil plassere hele volumet som ditt valg.
- Klart valg:
- Inverter valg: Inverter positurvalg.
- Lagre valg: Lagre posisjonsvalg i filen. Det anbefales å bruke dette i overflatemodus. Hvis maskestrukturen endres på grunn av vokselisering, vil du ikke kunne bruke det forrige butikkutvalget.
- Last inn valg: Last poserer valg fra filen. Hvis maskestrukturen endres, kan du ikke gjenopprette utvalget, så bruk det i overflatemodus når det er mulig.
- Jevnt utvalg: Jevnt valg av positur.
- Lagre valg til laget: Lagre posisjonsvalg som lag.
- Velg utvalg fra laget: Hent valg ved klikk.
– Bruk fri form: Denne funksjonen lar et gitter deformere det valgte Pose-området. Velg fra flere gitterformer for å transformere Pose-utvalget.
– Bruk Transform på Gizmo.
- Vanlig Gizmo: Bruk en vanlig Gizmo i stedet for en linjebasert.
- Skjul Gizmo:
- Juster overgangsområde: Juster området som forener u-valgte og fullstendig valgte områder. Det gjør det mulig å gjøre bøying mer nøyaktig og naturlig.
- Move Only Gizmo: Flytt dingsen, men ikke transformer objektet.
- Forlat roterte akser: Etter rotasjon vil aksene forbli i den endelige tilstanden. Ellers vil de gå tilbake til X-, Y- og Z-orientering.
- Velg pivot: Klikk for å velge pivotpunktet fra overflaten.
- Velg kun posisjon: Velg posisjonen og Y-aksen fra pennens normal og posisjon X- og Z-aksen fra pennens orientering.
- Velg normal og posisjon: Velg posisjonen og Y-aksen fra pennens normal og posisjon, X- og Z-aksen fra pennens orientering.
- Velg visningsretning og posisjon: Velg gizmo-posisjon fra plukkepunktet, Y-aksen fra foroverretningen, X – høyre, Z – øvre.
- Tilbakestill akse.
- Tilbakestill plass: Tilbakestill objektets lokale rom slik at det skaleres jevnt langs alle akser, og lokale akseretninger vil orientere seg mot globale X, Y og Z.
- Senter i lokalrommet: Senter duppe i lokalrommet. Akse vil bli orientert langs den lokale aksen hvis du merker av for “Leave rotated gizmo”.
- Til hovedakse: Rett gizmo-aksen langs den geometriske hovedaksen til objektet.
- Til sentrumsmasse: Flytt dingsen til massesenteret.
- Til bundet senter: Flytt dingsen til midten av den bundne boksen.
- Juster til visning:
- Bruk for å transformere til Gizmo: Bruk for å transformere til hele dingsen.
TransPose Tool Poly Groups : Denne videoen demonstrerer noen nye funksjonstillegg til Pose Tool i 3DCoat 4.9. Den ene er vinkelsnapping for presise lineære valg. Den andre er Poly Group-funksjonalitet innebygd i Pose-verktøyet.
Hvordan lage denne typen vendinger

Philnolan3d: Du kan leke med Pose-verktøyet for å få forskjellige design. Jeg gjorde dette raskt med valgmodusen Ring. Bare ved å dra utvalget mitt langs lengden nær midten, og deretter se nedover lengden, roterte jeg dingsen.

Bøye
Bøy objektet rundt aksen, som vil bøye eller vikle det gjeldende laget rundt bunnen av dingsen.
Sculpt room har fått et nytt Bend-verktøy lagt til .
Verktøyalternativer:
- Forhåndsvis de roterende aksene: Det er viktig fordi uten den aksen forsto ingenting hva som skjer der.
- Forhåndsvis umiddelbart: Forhåndsvis skjevhet umiddelbart.
- Bøyeradius:
- Gizmo er deformasjonssenteret: Gizmo-aksen er den sentrale deformasjonsaksen.
- Maks bøyevinkel: Den maksimale vinkelen for å bøye objektet.
- Bøyemetode: Bøy begge ender, bøy en side og bøy en annen side.
- Posisjon: Oversettelse på XYZ-aksen. Trykk X for å starte posisjonen på nytt til Global Space 0,0,0.
- Roter: Du kan rotere Mer i skjermrommet eller selektivt rotere på XYZ-aksen.
- Tilbakestill akse: Start gizmo-rotasjon på nytt på lokalt sted.
- Juster til visning: Juster til gjeldende visningsrom.
- Bruk: bruk alle transformasjoner.
Vri
I en vri eller lineær matrise vil objektet rotere det gjeldende laget rundt sin pol.
Verktøyalternativer:
- Antall segmenter: Segmenter som skal plasseres langs en sirkel eller et segment. Øker/minsker.
- Vrivinkel: Vrider gjeldende objekt rundt dingsen.
- Trinnskala: Avstanden mellom trinnene.
- Overlapping: Avsmalner hvert segment der de møter hverandre, og øker/minsker samtidig avstanden mellom hver spiral.
- Posisjon: Oversettelse på XYZ-aksen. Trykk X for å starte posisjonen på nytt til Global Space 0,0,0.
- Roter: Du kan rotere Mer i skjermrommet eller selektivt rotere på XYZ-aksen.
- Tilbakestill akse: Start gizmo-rotasjon på nytt på lokalt sted.
- Juster til visning: Juster til gjeldende visningsrom.
- Bruk: bruk alle transformasjoner.
Warp
Warp : Den lar deg vri og bøye det valgte objektlaget i Voxtree.
Verktøyalternativer:
- Antall segmenter: Segmenter som skal plasseres langs en sirkel eller et segment. Øker/minsker antall segmenter.
- Start/sluttvinkel: Startvinkel for segmentet.
- Fremovertrinn: Lag et “spiraltrapp”-utseende: det vil spiralere objektet oppover.
- Trinnskala: Avstanden mellom trinnene.
- Overlapping: Ytterligere overlapping mellom segmenter. Dette avsmalner hvert segment der de møtes. Effekten vil variere avhengig av objektet.
- Posisjon: Oversettelse på XYZ-aksen. Trykk X for å starte posisjonen på nytt til Global Space 0,0,0.
- Roter: Du kan rotere Mer i skjermrommet eller selektivt rotere på XYZ-aksen.
- Tilbakestill akse: Start gizmo-rotasjon på nytt på lokalt sted.
- Juster til visning: Juster til gjeldende visningsrom.
- Bruk: bruk alle transformasjoner.
Aksial
Aksial : Noen applikasjoner kaller dette “radial symmetri”. Ethvert Voxel lag kan dupliseres og roteres i antall og vinkel fra en sentral akse. Bruk “Aksial count” for å bestemme det totale antallet kopier. Du kan slå sammen disse kopiene som separate forekomster hvis du ønsker det. Det aksiale verktøyet lar deg klone det aktive laget fra Sculpt-treet med aksial symmetri.
Du kan angi antall kopier i kategorien Array Count. Gizmoen fungerer akkurat som alle andre dingser, så du bør ikke være fremmed for den. Flytt oversettelsesbehandleren for å få en ide om lignende ting du kan gjøre med den.
Hvordan lage denne typen vendinger?

Aksialt verktøy
Fluffy: For vridde objekter som består av flere deler som de i bildet ovenfor, kan du prøve å bruke følgende metode…
Lag først ett stykke av objektet og forskyv det fra midten av scenen, og gå deretter til Aksialverktøyet (i Transform -delen av verktøypanelet) og sett opp antall ekstra deler du ønsker og posisjonen og orienteringen til aksen som du vil generere kopiene langs, husk å aktivere alternativet Forekomst…

Når du har brukt Axial-verktøyet, kan det hende du finner det nyttig å spøke de nyopprettede lagene for å gjøre det lettere å jobbe med det originale objektet; du kan gjøre dette ved å ALT+venstreklikke på spøkelsesikonet på det overordnede objektlaget.

Når du har gjort det, kan du bruke flytteverktøyet (også plassert i Transform-delen av verktøypanelet) for å legge til det nødvendige gapet mellom objektene. Siden alle de andre objektene er forekomster av objektet du jobber med, vil eventuelle endringer du gjør, påvirke alle kopier av objektet.

Til slutt bruker du vriverktøyet (igjen plassert i Transform- delen av verktøypanelet) for å legge til ønsket mengde vri til objektet(e)…

da bør du ende opp med et resultat som ligner på dette…

 Norsk Bokmål
Norsk Bokmål  English
English Українська
Українська Español
Español Deutsch
Deutsch Français
Français 日本語
日本語 Русский
Русский 한국어
한국어 Polski
Polski 中文 (中国)
中文 (中国) Português
Português Italiano
Italiano Suomi
Suomi Svenska
Svenska 中文 (台灣)
中文 (台灣) Dansk
Dansk Slovenčina
Slovenčina Türkçe
Türkçe Nederlands
Nederlands Magyar
Magyar ไทย
ไทย हिन्दी
हिन्दी Ελληνικά
Ελληνικά Tiếng Việt
Tiếng Việt Lietuviškai
Lietuviškai Latviešu valoda
Latviešu valoda Eesti
Eesti Čeština
Čeština Română
Română