If you have a saved voxel or surface sculpture that you wish to make practical by giving it a polygonal economic representation and surface texture, or if you simply want to modify an existing external model’s topology (or start from scratch with a new topology) you will want to import your model into the Retopo Room.
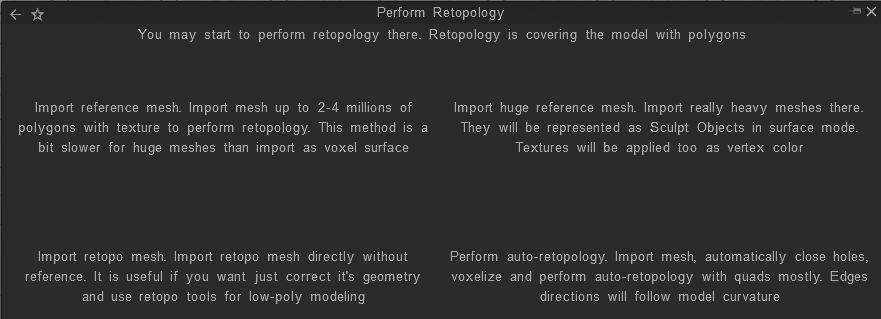
Importing as a Reference Mesh
Good for most applications where you wish to modify topology on an existing mesh and then move to the Paint Room for texturing operations, and eventually export your finished product.
Import relatively low-res mesh (low subdiv level, 50-200 k) with UV-map.
Use File->Import big mesh to import high-res mesh over low-poly mesh.
Both meshes should have same uv-set.
This method is also good for imported meshes that you wish to reference existing UVs and textures since they are imported, as well. Practical for Imported Meshes with two up to 4 million polygons.
Voxels vs Reference Mesh: This video compares two methods for importing a dense mesh into 3DCoat.
Importing for Retopology Only
If you simply want to import a mesh to modify its existing low poly topology (or start from scratch), use this method of importing.
No reference will be made to its UVs or textures in this case. This method was specifically designed to work with low poly assets.
Importing a Huge Mesh
When you need to import a very high poly mesh upon which you also wish to add or modify hi-res sculptural detail by means of the Sculpt Room, use this importing method.
Its UVs and textures will also be imported for reference and possible Baking.
The newly formed voxel representation of your imported mesh will be aligned to the Retopo mesh that now exists in the Retopo Room, where topology can be added automatically (AUTOPO) or manually using the Retopo tool set.
Importing for Automatic Topology (AUTOPO)
When you wish to import an external mesh for the purposes of allowing 3DCoat to interpret its overall shape and edge structure by means of AUTOPO, with the added benefit of closing any unwanted holes – use this importing method.
All meshes imported using this method will be re-made as voxel objects as a preliminary step.
Sharp edges from Blender .obj export to 3DCoat
When export meshes as .obj files from Blender and then import them into 3DCoat for UV mapping / unwrapping all of the edges had been marked as sharp which made it harder to see the marked seams and messed up the baking result in the program.
There is a way to avoid this from happening in the Blender export .obj options. All you have to do is untick the “normals” option under the Geometry settings.
There are also options to clear sharp seams in the Retopology room in 3DCoat if you are in select mode for edges but it is easier and faster to avoid the problem in the first place.
 Tiếng Việt
Tiếng Việt  English
English Українська
Українська Español
Español Deutsch
Deutsch Français
Français 日本語
日本語 Русский
Русский 한국어
한국어 Polski
Polski 中文 (中国)
中文 (中国) Português
Português Italiano
Italiano Suomi
Suomi Svenska
Svenska 中文 (台灣)
中文 (台灣) Dansk
Dansk Slovenčina
Slovenčina Türkçe
Türkçe Nederlands
Nederlands Magyar
Magyar ไทย
ไทย हिन्दी
हिन्दी Ελληνικά
Ελληνικά Lietuviškai
Lietuviškai Latviešu valoda
Latviešu valoda Eesti
Eesti Čeština
Čeština Română
Română Norsk Bokmål
Norsk Bokmål