There are many functions in the right-click menu inside the Sculpt Tree or Sculpt Mesh.
This option can be activated on Edit > Preferences > Viewport > Enable SculptTree Properties by RMB:
Enable or disable RMB properties window in Sculpt room.
Window may be disabled as well by assigning hotkey in Windows->Popups->Trigger volume properties window.
Some of them are unique to this menu; most however are not and can be found on Geometry Menu at top.
RMB on Voxel mode

RMB on Surface mode

Much of the power of surface mode is found in the functions contained in the Sculpt Layer, “Right-Click” menu set.
Perform Layer Merging, create Boolean associations, clean up scanned mesh data, make “shell” structures, create radial symmetry arrays, adjust and resample voxel resolution.
All these things and more can be done with this set of functions.
RMB commands
Reference Colors: Choose the color to highlight the object in the SculptTree.
- Settings:
– Show Density near the Volume’s Name.
– Show Polycount near the Volume’s Name.
Live booleans: At its current stage, it works only with voxel volumes.
- Soft voxel booleans are supported for cut/split/clone/primitives.
- Baking supported for Live booleans.
- Access to live booleans via the python/CoreAPI.
- Live booleans work correctly during any sculpt changes, just on-the-fly, also the collapsing to regular mesh available via RMB->Collapse boolean tree.
- Any complex hierarchical boolean combinations allowed, union support, correct work with instances (instances may not work with LB, but at least instancing stops if booleans are used). Correct picking, so retopo is possible.
- Correct painting over boolean volumes.
- If you ghost the volume that participates in live booleans, it becomes visible (but still cuts the parent). This way you may see and sculpt it (enabling ghost picking & acting).
- Live booleans may be correctly bound to hotkeys.
- Merge visible/Merge subtree work correctly with the Live booleans.
- Correct export for 3d printing with live booleans. Merge visible/subtree to surface/voxels works correctly as well.
- Autoretopology supports Live Booleans, you may do autoretopology and baking without booleans collapsing.
- Correct “Retopo via decimation” with Live Booleans. Python API volume->decimated mesh functions extended.
- RMB->Export selected objects supports Live Booleans correctly.
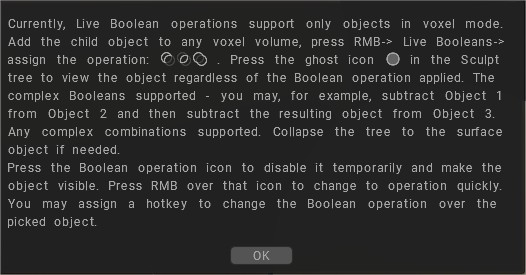
Show All Hidden Volumes: Show All Hidden Volumes.
Show Hidden Volumes in SubTree: Show Hidden Volumes in SubTree.
Delete: Deletes the selected Layer.
Add Child: This is the same as clicking the “+” icon near the Layer’s name. It adds a Layer that is a child of the current Layer.
Rename: Type your name for the Layer instead of the default “Volume XXX”.
Decrease object 2X: Increases the selected object Layer’s density twice. The object will decrease twice.
Increase object 2X: Decreases the selected object Layer’s density twice. The object will increase twice.
To global space: Moves the object to 0 on all axes. This is great when you need to move something directly into the center of world space to allow for a more perfectly symmetrical object when symmetry is active.
To uniform space: Applies orthogonal symmetry across the designated symmetry axis.
Resample: Duplicates the same command present in the Surface Tools.
Radial Array: This applies all settings you have made while using the “Radial” tool, with any number of slice counts to the array. The geometry will remain in the same SculptTree object it was originally in. The geometry can also be created as instances of their objects in the SculptTree, instead of the original by turning on “Instance” in the Tool Options panel.
Let’s look at the tool options:
- To X/Y/Z: Aligns the Rod Transform gizmo to the specified axis.
- Begin/End: Allows you to specify the exact coordinates numerically of the beginning and end of the Rod Transform gizmo.
- Gizmo Length: Numerically specify the length of the Rod Transform gizmo.
- Screen-Based: Sets the size of the gizmo to be relative to the viewport.
- Array Count: The number of radial slices of the array.
- Instance: Create instanced VoxTree objects instead of duplicating the geometry to the same object.
Extrude: Extrudes all objects in the current layer outwardly by a specified amount.
Enter the amount in the Extrusion parameter Dialog.
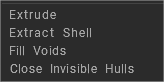
Extract Shell: Erase all internal volume of the object so that only a shell will remain. Makes a hollow skin based on a solid voxel sculpture. There are two versions of this function:
- Make a shell using voxels: Make a shell mesh using the voxel algorithm. It takes more time to calculate but works well for complex topology.
- Thicken Using Surface: Thicken the mesh object using surface extrusion. It is fast but can cause artifacts on complex topology.
Fill voids: Makes any voxel object a contiguous solid, which is necessary for creating proper topology automatically or manually. This tool fills inner voids or hollows in the model.
Close Invisible Hulls: Close invisible hulls inside the object. Even if the hull is not completely closed, it may be closed by this tool because only a small outer part of the hull is visible.
Thicken: (Surface mode only) Thickens the surface. Colors will be preserved.
Close Holes in Surface: (Surface mode only) Close holes in the mesh.
Separate Disconnected Pieces (Objectify): (Surface mode only) Creates an object in the Sculpt Tree for each separated piece of geometry and places the geometry into those objects.
Save volume to 3B: Saves the voxel volume without subtree to the 3D-Coat native file format.
Save volume with subtree as 3B: Saves the voxel volume with its subtree to the 3D-Coat native file format.
Import 3D File: import an external .3B file into the scene.
Edit shader settings: Edit the custom shader’s parameters if it has them. Opens the shader editing dialog for the current layer.
IMPORT: Imports objects to Scene.
- Import Point Cloud: Import a set of points as a sequence of small spheres.
- Import object: Import a standard 3D object into the scene.
EXPORT:
- Export scene: Exports the whole scene as a set of separate objects.
- Export Selected: Exports the selected object.
- Save to Meshes Panel: Export the current object to be used as a preset in the Meshes panel. A Preview of the current Layer object will appear in the “Models” Panel.
- Save to Splines Panel: Export the current object as a profile for the Spline panel.
- Decimate > Auto-UV Map > Export: The simplified export of the current sculpt object – retopo via decimation, auto-map, export as a low-poly model with the texture.
Autopo (Automatic Topology)
This revised and improved Automatic Retopology creation function now automatically produces a very accurate, contour-following topology that works equally well for both organic and mechanical shapes.
Retopo via decimation:
Retopo via decimation visible objects:
Transform: Transforms a whole object using a special gizmo.
Snap to Ground: Snap the object to the ground (zero). Only vertical parallel motion will be used.
Objects will be moved and rotated to get a physically stable position on the ground.
Lay On Ground: Lay the object on the ground. Objects will be moved and rotated to get a physically stable position on the ground.
Clone: Clones and transforms a sculpted object.
- Clone instance: Clones and transforms an instance of an object.
- Clone with symmetry: Clones with symmetry and transforms.
- Clone and degrade: Clones the layer and decreases the level of detail by two times.
- Clone space density: Creates a clone layer with the same density as that being cloned, essential for using the “Copy” tool.
Flip: Flips the current layer on any axis (X, Y, or Z). Flip Normals.
Bake color from Visibles Volumes: Bakes all vertex colors applied in Paint Room (Direct Painting) from all visible volumes to the current layer. This leaves the layer in Surface Mode.
Merge/Move on Voxel mode:
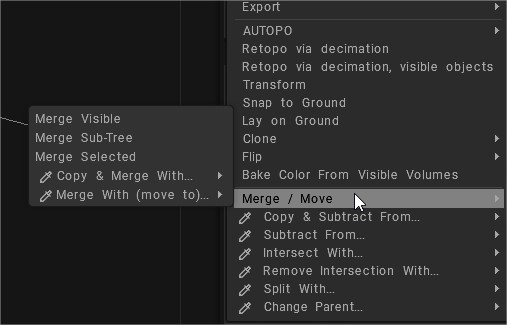
Merge Visible: This will merge all objects in the Sculpt Tree that are not hidden in the current layer, leaving all visible layers intact.
Merge subtree: Merges, all sub-layers to the parent layer, deleting the sub-layers in the process.
Merge selected: Merge Selected & Merge Selected.
Pick Icon: Instead of selecting the destination layer from the list, you may click here and pick the layer directly from the viewport.
The new RMB (right-mouse-button click) Layer Options greatly help facilitate “pick and click” Boolean type Operations, among others.
Copy & Merge With…: Merge copy of the object to another object. Use SHIFT+LMB in Sculpt Tree.
Merge with (move to): Move the object to another object space. You may use Drag&drop.
Drop over the [+] icon to move the object to Sub-Tree. Alt + drag will duplicate the object.
Merge/Move on Surface mode

Merge Visible (no booleans): This will merge all objects in the VoxTree that are not hidden in the current layer, leaving all visible layers intact.
Merge Subtree (no booleans): Merges, all sub-layers to the parent layer, deleting the sub-layers in the process.
Merge Selected (no booleans): Merge Selected & Merge Selected (no booleans).
Copy & Merge (no booleans): Merge a copy of the object to another object. Use SHIFT+LMB in VoxTree.
Merge (Move, (no booleans): Move the object to another object space. You may use Drag&drop.
Drop over the [+] icon to move the object to Sub-Tree. Alt + drag will duplicate the object.
Merge visible: Combine current layer with all child layers.
Merge subtree: Merge the Sub-Tree of this volume. All child layers will be deleted.
Merge selected: Merge only selected objects.
Copy & Merge With…: Merge copy of the object to another object. Use SHIFT+LMB in Sculpt Tree.
Merge with (move to): Move the object to another object space. You may use Drag&drop.
Drop over the [+] icon to move the object to Sub-Tree. Alt + drag will duplicate the object.
Layer & Boolean Commands
Soft Booleans settings: For booleans interaction. Works only in Surface Mode, on any voxel operation the mesh is converted to surface mode.
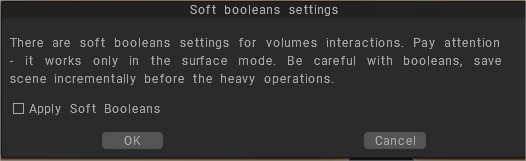
- Apply Soft booleans: switch this command on to use it.
- Soft Bevel Radius: Amount of Bevel.
- Bevel Shape: Selection for Flat Bevel (Bisel) or Rounded Edge.
- Bevel Division Counts: Use it if you need more details.
- Addition relaxation within the bevel.
Copy & Subtract from: Instead of selecting the destination layer from the list, you may click here to pick it directly from the viewport.
Also, for any kind of subtraction, like “Remove intersection with” or “Subtract,” you may press RMB and define an additional shell width to subtract. This is especially useful for printing.
Subtract from…: Subtracts an object in the current Layer from the object in another layer you select. This is a very powerful function in 3dcoat: it allows boolean subtractions of one object Layer from another.
Use CTRL+LMB drag & drop in VoxTree to Move the object to another object space.
You may use Drag&drop. Drop over the [+] icon to move the object to Sub-Tree. Alt + drag will duplicate the object.
Intersect with: Adds an object in the current layer from the object in another layer that you select. This is similar to “Subtract from” but allows boolean additions—Intersect volume with other one. Use CTRL+SHIFT+LMB drag & drop in VoxTree.
Remove intersection with: Use this to setup the subtraction with additional shell.
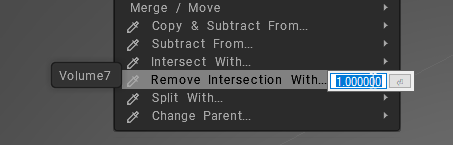
This is extremely useful for printing or for prototyping for any kind of subtraction, like “Remove intersection with” or “Subtract,” you may press RMB and define an additional shell width to subtract.
Split with: Split volume in two parts (volumes) with destination volume. Use SHIFT+ALT+LMB drag & drop in VoxTree.
Change parent: Changes the current Layer to another Layer or the Root.
Create Intersection Curve: Find the intersection curve of the current and destination volume.
Instead of selecting the destination layer from the list, you may click here to pick it directly from the viewport.
Tutorials
RMB Layer Options & Auto-Pick: This video covers the new RMB (right-mouse-button click) Layer Options that greatly help facilitate “pick and click” Boolean type Operations, among others. It also highlights the relatively new Auto-Pick option.
Sculpt tree merging and subtracting This old video describes voxel tree merging and subtracting: Merging in volumes, Subtracting volumes, Transforming individual volumes, and Voxtree functions.
Soft Booleans: This video demonstrates the new Soft Boolean feature in 3DCoat’s Sculpt Workspace.
 Français
Français  English
English Українська
Українська Español
Español Deutsch
Deutsch 日本語
日本語 Русский
Русский 한국어
한국어 Polski
Polski 中文 (中国)
中文 (中国) Português
Português Italiano
Italiano Suomi
Suomi Svenska
Svenska 中文 (台灣)
中文 (台灣) Dansk
Dansk Slovenčina
Slovenčina Türkçe
Türkçe Nederlands
Nederlands Magyar
Magyar ไทย
ไทย हिन्दी
हिन्दी Ελληνικά
Ελληνικά Tiếng Việt
Tiếng Việt Lietuviškai
Lietuviškai Latviešu valoda
Latviešu valoda Eesti
Eesti Čeština
Čeština Română
Română Norsk Bokmål
Norsk Bokmål