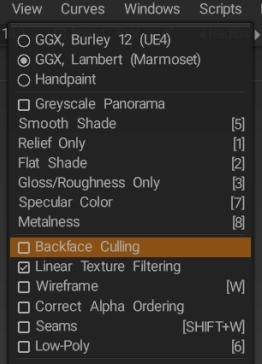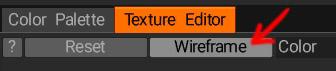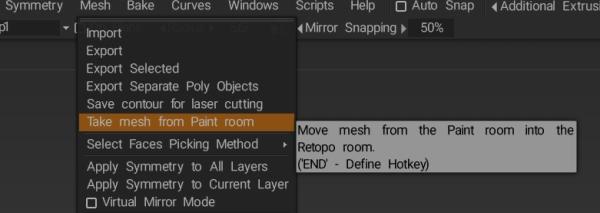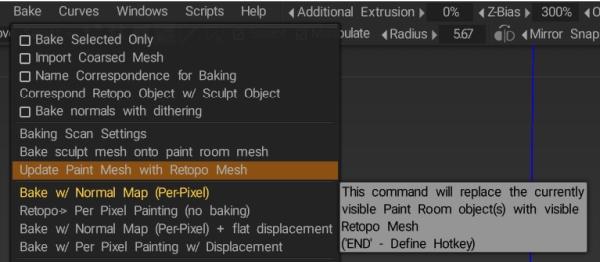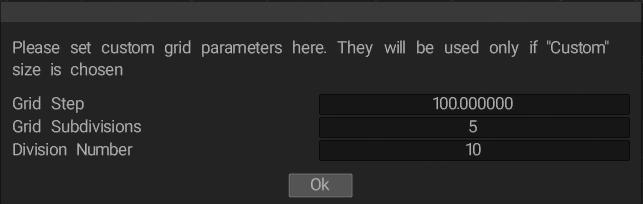Use the items in this Menu to adjust how your model appears in the Viewport: Flat Shade, Wireframe, etc.
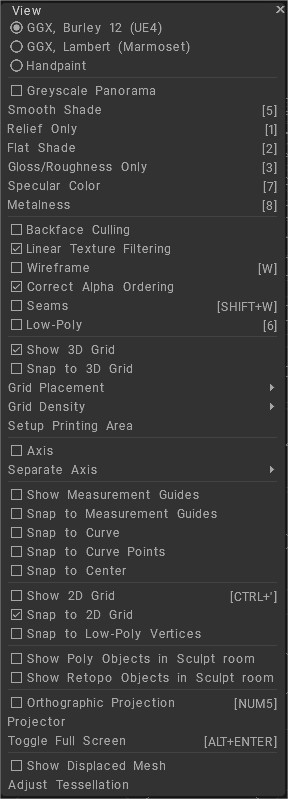
This video demonstrates many of the different view/viewport options, specific to the Paint Room in 3D Coat:
Shading
GGX, Burley 12 (UE4): GGX compatible with Unreal4, 4A Games pipeline, Disney, Unity, etc.
GGX, Lambert (Marmoset): GGX – compatible with Marmoset. It differs from regular GGX by the lack of additional diffuse modulation.
Handpaint: The best shading for handpainted textures. This is a GGX shader with zero specularity at rough plastic.
A render comparison of different roughness values in 3DCoat and Blender: I was going between 3DC and Blender a bit, trying to hit the sweet spot I wanted for something, and I noticed differences between the two renders, especially caused by varying roughness values...
Greyscale Panorama: Use greyscale panoramas to avoid any color distortion.
Smooth Shade: Smooth shade (hotkey “5”).
Relief Only: Displays relief maps only in the viewport.
Flat Shade: Displays a flat-shaded view in the viewport.
Gloss/Roughness only: Displays only your those maps in the viewport.
Specular Color: Displays a Specular Color shaded view in the viewport.
Metalness: Displays Metalness map only in the viewport.
Backface Culling: (by Fluffy)
It’s hard to tell from just those two images but your missing polygon problem could just be down to single-sided polygons.
The easiest way to check if that’s the case is to try turning off Backface Culling in the View menu.
As for the issue with brush strokes, etc. appearing in multiple random places one possible explanation is overlapping UV islands which you should be able to see if you turn on the Wireframe option in the Texture Editor window.
If you’re unsure if the model has been unwrapped correctly in Blender you could always unwrap it again in 3D Coat to see if that fixes the issue. You can either adjust the UVs on the paint model directly in the UV room or use the Take mesh from Paint room option in the Mesh menu of the Retopo room to import the model there
and the Update Paint Mesh with Retopo Mesh option in the Bake menu to apply the changes to the model in the Paint room when you’re done UV unwrapping.
(Using the UV room works best if your model already has textures applied since changes to the UVs there also affect the textures whereas if you make the changes in the Retopo room and then update the model in the Paint room only the UVs will be affected)
Linear Texture Filtering: Use linear texture filtering for color texture. Turn it off to get the point filtering.
Turn Point filtering off is useful for precise painting and for pixel paint art style if you want to paint very small textures to replicate an art style of fairly low-poly models with pixelated textures.
Wireframe: Show the wireframe of the model.
Correct Alpha Ordering: To view semi-transparent models correctly, we need to sort faces from back to front. Generally, it is a fast process, but if you feel it slows rendering down, you may turn it off. Pay attention, alpha ordering works only for paint objects now.
Seams: Show seams edges over the wireframe of the model.
Low-Poly: You can view and edit the low-poly model with a normal map.
To view the low-poly model in the Paint Room, import the low-poly mesh and set the Display Mesh Resolution to show the low-poly cage over the subdivided mesh.
You can toggle the display of the low-poly wireframe in the viewport options to see the original low-poly model’s edges.
Show 3D Grid: Turn on/off the 3D-grid plane in the 3D viewport.
Snap to 3D Grid: Snap the cursor to the projection of the 3D grid on the screen. If several grids are visible, the most rotated toward the screen will be chosen.
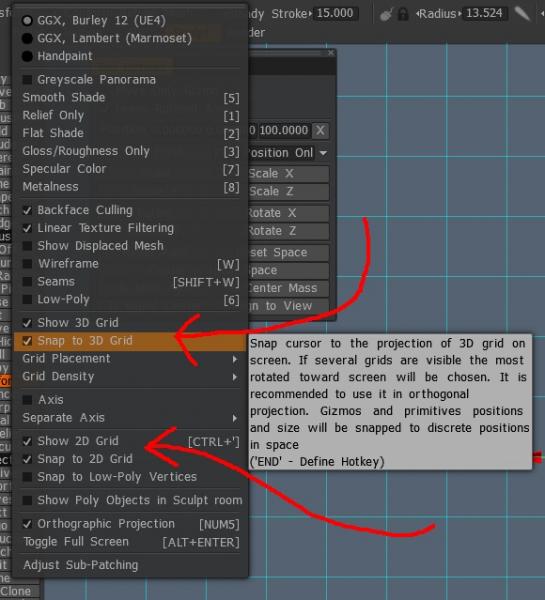
To disable snapping to the grid, you can turn off the grid snapping option. It is under the View menu. Under right corner of the interface you will see a small light blue box for grid transforming. This will stop the select tool from snapping to the grid.
It is recommended to use it in orthogonal projection.
Gizmos and primitives’ positions and sizes will be snapped to discrete positions in space.
– Grid Placement: ZX, XY, YZ planes are self-explanatory. Auto Placement shows the corresponding grid plane automatically due to orientation in space.
– Grid Density: Small, medium, large, and custom also are self-explanatory. Use Customize Grid to set custom grid parameters. They will be used only if the “Custom” size is chosen.
The default grid (with Grid Density set to High) equates to the following settings using Customize Grid
Grid Step is the size in units of each grid division, while Division Number is the number of Divisions in each quadrant of the grid. So if you want to effectively extend the default high density grid while keeping the same unit size and subdivisions just use the above settings but increase the Division Number accordingly.
Setup Printing Area:
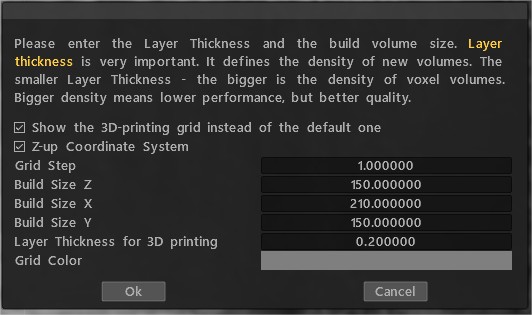
Axis: Show/Hide Axis.
Separate Axis: X,Y,Z
Show measurement guides: You may create measurement guides in the Measure tool. This checkbox allows the guides to be shown outside the measurement tool.
Snap to measurement guides:
Snap to Curve: Snap to the nearest curve except currently modified.
Snap to Curve Points: Snap to curve control points.
Snap to Center: Snap to the center of curves bound boxes.
Show 2D Grid: Show/Hide 2D Grid. Ctrl+’
Snap to 2D Grid: Snap the cursor to the grid. This is usually used in conjunction with the curve tools (Drawing with spline, putting text on a curve, and putting pictures along spline); with Snap to grid on, you can snap the points of the curve to the 2D-grid, then you can draw very exact shapes.
Snap to Low-Poly Vertices: Snap brush to low-poly mesh vertex positions. Sometimes helpful when you are retopologizing, or texturing.
Show Voxels in Paint Room:
Orthographic Projection: Toggle between perspective and orthographic projection.
Projector: Enable projector type of image reference.
Toggle Full Screen: Toggle fullscreen mode.
Show Displacement mesh: Show current mesh displacement. Vertices of the mesh will be displaced along the normal in correspondence with the displacement map.
Adjust Tessellation: You can improve the visual appearance of mesh displacement using additional tesselation of faces. Face represented as a grid NxN over every face. Use these options only if you are sure that your video card can support the additional processing.
Load/Save Voxtree visibility states:
Tutorials
Grids, Work planes & Axis Handles: This video demonstrates the usage of 3D Grids (including vertical Work Plane), 2D Grid, Axis Handles, setting units of measure, snapping, and storing 2D Grid changes with Camera Shortcuts. Some of the features presented are relatively new in 3DCoat V4.
Grids, Work planes & Axis Handles: This video demonstrates the usage of 3D Grids (including vertical Work Plane), 2D Grid, Axis Handles, setting units of measure, snapping, and storing 2D Grid changes with Camera Shortcuts. Some of the features presented are relatively new in 3DCoat V4.
 Polski
Polski  English
English Українська
Українська Español
Español Deutsch
Deutsch Français
Français 日本語
日本語 Русский
Русский 한국어
한국어 中文 (中国)
中文 (中国) Português
Português Italiano
Italiano Suomi
Suomi Svenska
Svenska 中文 (台灣)
中文 (台灣) Dansk
Dansk Slovenčina
Slovenčina Türkçe
Türkçe Nederlands
Nederlands Magyar
Magyar ไทย
ไทย हिन्दी
हिन्दी Ελληνικά
Ελληνικά Tiếng Việt
Tiếng Việt Lietuviškai
Lietuviškai Latviešu valoda
Latviešu valoda Eesti
Eesti Čeština
Čeština Română
Română Norsk Bokmål
Norsk Bokmål