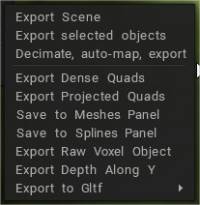
Export файлу
У меню «Файл/ Export» є такі параметри для експорту вашої скульптури:
Export сцени: експортує всі Voxel шари як трикутну сітку в таких доступних форматах: .obj, .lwo, .fbx, .stl і .ply.
Export вибраний об’єкт : експортує поточний шар скульптури як трикутну сітку в таких доступних форматах : .obj, .lwo, .fbx, .stl і .ply.
Знищення, export автоматичної карти: об’єкти скульптури можна експортувати як низькополігоналі + текстури за допомогою спеціального сценарію, який автоматизує цю роботу: знищує, запікає та експортує об’єкт + текстури. Файл → Export → Децимація, автоматична карта, export.
Автоматичний експорт значно покращено:
– (1) можливість export ресурси безпосередньо в Blender за допомогою PBR.
– (2) центрування активів, якщо необхідно.
– (3) export кількох ресурсів.
– (4) необов’язкова можливість export кожного ресурсу до окремої папки.
– (5) краща сумісність з UE5 (але все ще не ідеальна, оскільки FBX не підтримує повний PBR).
– (6) можливість встановити власну глибину сканування. У результаті автоекспорт стає хорошим і зручним інструментом для створення активів.
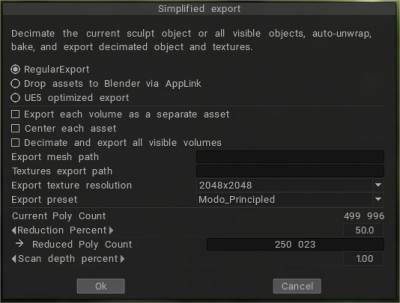
Export щільних квадратів: експортує щільну чотирикутну сітку, яка не завжди може бути різноманітною.
Export Projected Quads: експортує оптимізовану чотирикутну сітку за допомогою проекції.
Зберегти на панелі сіток: якщо ви бажаєте зберегти свою Voxel модель на панелі «Моделі» для майбутнього та повторного використання, ця опція збереже її разом із зображенням об’єкта. Ви можете export поточний об’єкт як стиль на панелі «Сітки».
Зберегти на панелі сплайнів: Export поточний об’єкт як профіль для панелі сплайнів.
Export необроблений Voxel об’єкт: Export поточний воксельний об’єкт Sculpt як масив даних. Експортує необроблені воксельні дані у вигляді таблиці, яка описує об’єкт у 3 вимірах із зазначенням його об’єму.
Export глибину вздовж осі Y: Export глибину вздовж осі Y. Це корисно для створення альфа-версій і плиткових текстур.
Щоб створити карти висот, ви можете виліпити базову форму для вашої місцевості, а потім просто export карту висот.
Export до Gltf: ви можете export за допомогою двох варіантів:
- Gltf Separate (.gltf + .bin + текстури): export в окремі файли.
- Gltf Embedded (.gltf): використовуйте цей параметр із вбудованими текстурами.
У цьому меню містяться різні функції для експорту.
Export глибини вздовж кроків Y (дякую, розпилювач)
-у ліпленні кімната повертає модель, щоб виглядати зверху
– перейдіть до кімнати візуалізації, виберіть прохід глибини
-увімкніть туман і трохи відрегулюйте його, щоб побачити його у вікні перегляду
-поверніться до кімнати ліплення, файл→ export → export глибину вздовж Y, виберіть формат .tiff або .exr, переконайтеся, що встановлено прапорець
– .tiff буде 16-бітним, .exr – 32-бітним
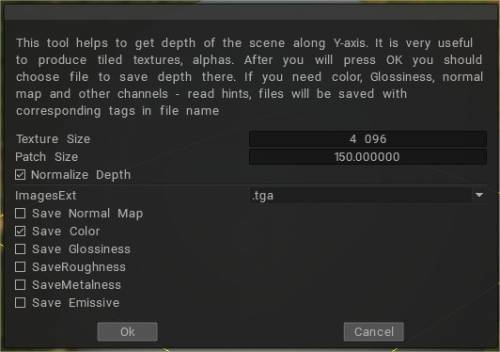
Випікайте свій кам’яний Brush за допомогою 3D Coat Y Export від Anton Tenitsky
Як діяти, коли модель, експортована з 3DCoat , відхиляється від початкової точки в Blender тощо:
Перевірте, чи введено значення зміщення координат, відредагувавши масштаб сцени
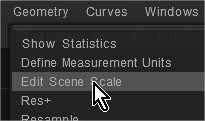
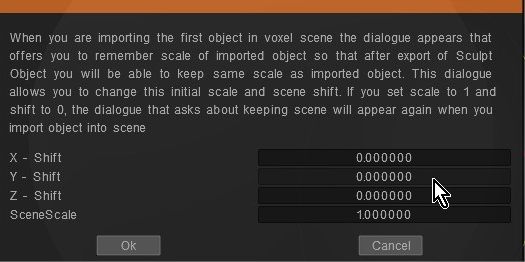
3D-друк файлів
У меню «Файл/3D-друк» є такі варіанти для експорту вашої скульптури:
Export для 3D друку:
Підготуйтеся до публікації: Export об’єкт і відтворіть його з різних представлень для кращого представлення в таких службах, як Thingiverse.
 Українська
Українська  English
English Español
Español Deutsch
Deutsch Français
Français 日本語
日本語 Русский
Русский 한국어
한국어 Polski
Polski 中文 (中国)
中文 (中国) Português
Português Italiano
Italiano Suomi
Suomi Svenska
Svenska 中文 (台灣)
中文 (台灣) Dansk
Dansk Slovenčina
Slovenčina Türkçe
Türkçe Nederlands
Nederlands Magyar
Magyar ไทย
ไทย हिन्दी
हिन्दी Ελληνικά
Ελληνικά Tiếng Việt
Tiếng Việt Lietuviškai
Lietuviškai Latviešu valoda
Latviešu valoda Eesti
Eesti Čeština
Čeština Română
Română Norsk Bokmål
Norsk Bokmål