The Navigation panel is located in the top right corner of the viewport.
It autohide by default and popups when the mouse is over.

This panel gives you access to the viewport navigation functions, all of the Camera settings and focus functions, and viewport light positioning and intensity settings.
From left to right, these are the functions of each icon:
- Adjust contrast of lighting ambient: It is better to increase contrast for comfortable sculpting.
Use it to increase the contrast of lighting. The physically correct picture corresponds to contrast 0, but bigger contrast is more convenient for sculpting.
Instead of manually increasing of contrast and toggling panorama locking, you may double-click the contrast icon.
Double-click to toggle between two modes:
- Contrast is maximal, environment locked. It is good for sculpting.
- Contrast is minimal; the environment is unlocked. It is good for rendering, painting, and visually estimating the result.
- Adjust the primary light intensity: By holding LMB down over this control and moving the mouse adjust the primary light intensity.
- Adjust light angle: Adjust the light angle by holding the LMB down over this control and moving the mouse.
- Blur Environment: Drag to blur/sharpen the environment texture in the viewport background.
- Roll counterclockwise on the fixed angle: Press RMB to set the angle.
- Roll clockwise on the fixed angle: Press RMB to set the angle.
- Trackball Rotation: Toggle between two rotation modes – rotation around the vertical axis or free rotation.
- Rotate camera: By holding LMB and moving the mouse. To rotate the camera without this control, use ALT+LMB (or LMB pressed on an empty space). Dragging with the left mouse button to adjust the user view by rotating the main camera around the object in focus.
- Move camera: By holding Alt+LMB and moving the mouse. Dragging with the left mouse button, drag the user’s view by moving the main camera right, left, up, and down.
- Zoom Camera: By holding LMB and moving the mouse. To scale the scene without this control, use ALT+RMB (or RMB pressed on an empty space). Dragging the left mouse button to the right or left to move the main camera closer or further away from the focused object.
- Vary field of view: RMB to reset it to the default value.
38 FOV seems to closer to human vision in 3DCoat. The higher you go from there the FOV depth lens distortion becomes greater. The lower you go the Depth FOV gets closer to an ortho view.
A FOV of about 10-15 (similar to using an 135-85mm lens) for headshots and 30-40 (similar to a 50-35mm lens) for full body shots will prevent the ugly distortion that is typical when using a wide FOV setting. - Frame the view: Put the scene or current object (in Sculpt room) in the center of the viewport and scale it to fit around all visible objects.
- Focus on the brush: Focus the camera on the surface under the brush. The brush radius will determine the distance to the surface.
- Reset camera to default position: Switch to the default setting.
- Toggle perspective/orthographic projection: You can choose between a perspective and an orthographic view.
- Grid: Show 3D Grid.
- Snap cursor to the projection of the 3D grid on the screen: If several grids are visible, the most rotated toward the screen will be chosen. It is recommended to use it in orthogonal projection. Gizmos and primitives’ positions and sizes will be snapped to discrete positions in space.
- Switch to the orthographic view and snap: to the nearest exact view in correspondence with the “Camera > Camera snapping” settings.
- Show/Hide Axis
- Toggle Full Screen mode
- Environment map: Texture of the environment map used to illuminate the scene. Click on the button to open a mini popup and choose a different environment map.
- Show/Hide Reference Images This video demonstrates the usage of reference images. Either as Image Planes in the viewport or usage of the Image Picker as a static reference image within the UI.
- Viewport Projector: You may project any texture through the whole scene, similar to the projector. This is just for reference, it does not influence any color or material properties.
The Projector may be applied using the back faces culling + fading (optional). - Favorites Custom Menu: Make your own room-dependent completely custom menu. Assign the hotkey to trigger it anywhere as a quick shortcut to your lovely commands.
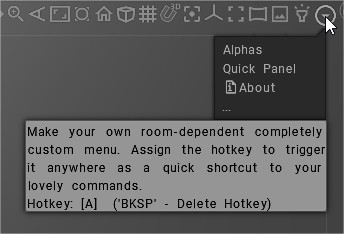
There are several tips to improve your sculpting experience.
1. Use Camera→Background→Lock environment to lock panorama. It makes sculpt details much better visible.
2. Use PBR shaders whenever possible, and adjust the cavity to make details well visible. You may use MatCap shaders, but we don’t recommend them because only PBR shaders guarantee exact baking and good color painting.
3. Use View→Greyscale panorama to view colors over the model “AS IS” without color lights.
Environment Map Hint
(by Psmith): The only thing acceptable to 3DCoat for Panoramic Images (via the “+” at the bottom of the “Environment Map” drop-down menu) are spherical panoramic images in the .exr format.
The steps to add your own HDR spherical panoramic Environment Maps to 3DCoat (for Sculpting and Rendering) is as follows:
- Obtain a spherical panoramic image (online or elsewhere) in the HDRI image formats: (.exr, .hdr)
- Once 3DCoat is open and running (working in the Sculpt Room, for example), click on the icon just to the left of the Camera icon at the top right of the Viewport.
- Click the “+” at the bottom of the thumbnail column and select your spherical panoramic image that is in the .exr or .hdr format and wait for 3DCoat to load it. Say “O.K.” to the 3DCoat dialog that pops up.
- Adjust both the “Exposure” and the “Contrast” of the image now displayed in the Viewport using the icons from the row of controls at the top right of the Viewport.
Navigation using a pen tablet
The navigation within the 3D viewport is really intuitive and comfortable when using a stylus; the mouse control and navigation are the same for a stylus as for the mouse mentioned above.
- Tap and Drag outside the model (in empty space) to rotate the Camera view.
- Tap and Drag right or left with the “Right Mouse” button held down (in empty space) to Pan the View.
- Hover over empty space with the “Right Mouse” button held down and Drag to Zoom the View.
Brush adjustments are equally intuitive:
- Hover over the model and Drag right or left with the button assigned to RMB held down to change the size of the Brush.
- Hover over the model and Drag up or down with the RMB depressed to adjust the Depth of the Brush.
Tutorials
Viewport Shading, Background Swap, Reference Planes: by Anton Tenitsky
 Dansk
Dansk  English
English Українська
Українська Español
Español Deutsch
Deutsch Français
Français 日本語
日本語 Русский
Русский 한국어
한국어 Polski
Polski 中文 (中国)
中文 (中国) Português
Português Italiano
Italiano Suomi
Suomi Svenska
Svenska 中文 (台灣)
中文 (台灣) Slovenčina
Slovenčina Türkçe
Türkçe Nederlands
Nederlands Magyar
Magyar ไทย
ไทย हिन्दी
हिन्दी Ελληνικά
Ελληνικά Tiếng Việt
Tiếng Việt Lietuviškai
Lietuviškai Latviešu valoda
Latviešu valoda Eesti
Eesti Čeština
Čeština Română
Română Norsk Bokmål
Norsk Bokmål